Содержание
- 1 Проблемы с подключением к Wi-Fi в iPhone 5s и 4s
- 2 Возможные проблемы
- 3 Есть решения
- 4 Пора перезагрузить роутер
- 5 Сброс и создание нового пароля
- 6 Пора перезагрузить роутер
- 7 Wi-Fi на iPhone и iPad: как включить, подключить, настроить
- 8 Как подключиться к сети Wi-Fi на iPhone и iPad?
- 9 Как подключиться к скрытой вай-фай сети?
- 10 Как забыть беспроводную сеть на iPhone и iPad?
- 11 Как включить автоматическое подключение к доступной сети?
- 12 Как отключить автоматическое подключение к доступной сети?
- 13 Как продлить аренду беспроводной сети
- 14 Как использовать HTTP-прокси на iPhone и iPad?
- 15 Connect to Wi-Fi on your iPhone, iPad, or iPod touch — Apple Support
- 16 Connect to a Wi-Fi network
- 17 Connect to a secure Wi-Fi network
- 18 Connect to a hidden Wi-Fi network
- 19 Learn more
Проблемы с подключением к Wi-Fi в iPhone 5s и 4s
Многие пользователи таких брендовых телефонов, как iPhone 4s и 5s хотя бы раз сталкивались с проблемами их подключения к Wi-Fi сетям. В данной статье мы постараемся разобраться с ними и помочь Вам в сложившейся непростой ситуации.
Возможные проблемы
Итак, какие могут быть проблемы при подключении к беспроводным сетям? Ваше мобильное устройство просто не видит нужной Wi-Fi сети, о наличии которой Вы знаете наверняка (к примеру, речь идёт о Вашей собственной домашней сети). Либо при подключении выбивает какие-то ошибки. Также стоит отметить такой вариант, когда уровень сигнала вай фая резко падает, либо Вас само по себе отключает от Сети. Возможно, Вы столкнётесь с проблемой, когда после, казалось бы, состоявшегося подключения к Интернету вы не можете получить доступ к любому сайту.
Кстати, некоторые пользователи часто жалуются, что автоматически не работает Wi-Fi после обновления. Разберёмся с этими проблемами вместе!
Есть решения
В любой ситуации есть решения! И вот пошаговая инструкция:
- убедитесь в том, что в настоящее время Вы находитесь в месте доступа Wi-Fi. Узнайте у официанта местного кафе, работает ли вай-фай;
- зайдите на девайсе в раздел Настройки, оттуда — Wi-Fi. Отключите службу Wi-Fi, после чего повторно подключите её. Если Вам это не помогло и настройки вай фая до сих пор отмечены серым цветом, то следуйте инструкциям дальше;
- далее нужно узнать, показывает ли ваш домашний маршрутизатор Wi-Fi признаки того, что есть доступ к Интернету. Должны гореть все лампочки. Если горят не все лампочки, тогда следует заняться настройкой роутера, либо, если Вы не разбирайтесь в этом или находитесь не дома, обратиться к Вашему провайдеру (первый случай) или администратору Сети (второй случай);
- попробуйте осуществить перезагрузку Вашего iPhone 4s или 5s;
- затем, необходимо зайти в настройки устройства, перейти к разделу Wi-Fi , затем найти необходимую сеть, к которой на данный момент подключены;
- нажимаем на кнопку «i» и выбираем «Забыть сеть»;
- опять опробовать подключиться к этой сети, если необходимо вновь ввести пароль, то это необходимо это сделать;
- если и это не помогло, то в таком случае стоит попробовать перезагрузить маршрутизатор, который передает вай фай, для этого достаточно просто выключить и включить его обратно;
- если все действия не помогли, то попробуйте переустановить операционную систему, установив самую последнюю версию;
- последним вариантом решения проблема может быть перепрошивка маршрутизатора, опять же, к последней версии. Если вы обладаете базовой станцией AirPort, то для нее обновления необходимо будет искать с помощью программы AirPort.
При невозможности поиска сети стоит попробовать следующие действия:
- Стоит еще раз проверить есть сеть среди всех доступных для вашего устройства. Для этого необходимо зайти в настройки и там найти пункт Wi-Fi. Если сеть не появляется сразу, то стоит подождать некоторое время;
- подойдите к роутеру, раздающему Wi-Fi поближе, возможно и такое, что сигнал просто не улавливается устройством;
- Можно также сбросить настройки сети, инструкция прилагается ниже.
Видео: iPhone не подключается к сети Wi Fi
Вход в настройки роутера
Если необходимо настроить Wi-Fi роутер, что может стать решением проблемы, то стоит зайти сначала в его настройки, через веб-интерфейс. Конечно, список всевозможных роутеров очень большой и расписывать, как войти в настройки каждого мы здесь не будем. Опишем лишь общую инструкцию для всех роутеров:
- сначала открываем страницу браузера и вводим один из IP-адресов (им может быть 192.168.1.1 или другой);
- далее нужно ввести логин с паролем, чтобы войти непосредственно в вэб-интерфейс.
Вот и всё – Вы находитесь в настройках роутера. Обычно слева есть раздел Wi-Fi или Wireless. Именно здесь осуществляются настройки сети, включая пароль доступа (ключ). Настройки для каждого из роутеров в отдельности Вы можете найти в другой статье нашего сайта.
Компания TP-Link, между прочим, создала для этого специальную программу Tether.
Работа с вэб-интерфейсом для многих пользователей может показаться весьма сложным процессом, но вот при работе через специальное приложение Tether для всех iOS устройств и Андроида настроить роутер не будет особо сложным занятием, так как она упрощена.
Сброс настроек
Каким образом можно сбросить настройки сети:
- Для начала, надо перейти в «Настройки», где необходимо найти пункт «Основные» и выбрать сброс;
- Выбор подтверждается с помощью строки: «Сбросить настройки сети».
Таким образом вы сможете сбросить абсолютно все настройки сети, а это:
- полный список сетей Wi-Fi, с которыми вы ранее работали, при этом, уйдут и сохраненные пароли;
- также, исчезнут и те устройства, с которыми вы работали через Bluetooth, и те с которыми вы производили контакты;
- Настройки VPN и APN также будут удалены.
Если Вы хотите сбросить настройки Вашего айфона, что потребуется в случае, когда Вы случайно произвели настройку нового девайса, но хотели перенести данные со старого, то Вам придётся:
- войти в меню «настройки»;
- оттуда перейдите в раздел «Основные» и зайдите в «Сброс»;
- выберите кнопку «Стереть контент и настройки». Учтите, что это действие позволит полностью очистить Ваш телефон, поэтому Вы должны быть уверенны, что у Вас есть его резервная копия.
Меняем страну подключения
Ещё одной из причин, почему Ваш iPhone 4s не подключается к Wi-Fi, может быть следующая:
- ваше устройство изготавливалось в США и предназначалось для продажи именно на территории Соединённых Штатов Америки. После оно было привезено в России и просто не видит никаких беспроводных сетей на территории нашей страны. Не спешите отчаиваться, ведь всё поправимо! Кстати, в таком случае, если Ваш телефон был привезён в Россию «незапланированно», то Вы можете свободно подключаться к Сети, но в процессе работы без какой-либо обоснованной причины подключение может пропадать на непродолжительное время;
- зайдите в настройки Вашего маршрутизатора, перейдите в раздел Wireless (или Wi-Fi), а затем поменять страну на USA;
- всё очень просто! Теперь Ваш iPhone сможет подключаться к домашнему Wi-Fi автоматом (если он не содержит пароля, либо Вы его уже хотя бы раз ввели и сохранили тем самым Сеть).
Копирование и восстановление данных
Если вы не хотите потярять свои драгоценные данные, то при поломке вашего iPhone 4s или 5s, стоит произвести резервное копирование файлов.
Для этого существуют специальные сервисыые сервисы iCloud и iTunes. Итак, осталось только просмотреть, каким образом это производится, и как быстро и легко создать все копии данных. Если воспользоваться сервисом iCloud то все производится достаточно просто, просто создаются резервные копии в автоматическом режиме, это также подойдет для всех iOS устройств.
Для этого нужно:
- первое, что необходимо сделать – это включить резервное копирование;
- зайти в настройки вашего устройства, затем перейти к iCloud, найти раздел «Хранилище и копии» и зайти туда;
- там вы увидите функцию «Копирование iCloud». Необходимо сделать так, чтобы она была включена, если вам необходимо делать копии в автоматическом режиме в данном сервисе;
- после включения этой функции, необходимо малое: просто нажать кнопку «создать копию»;
Итак, а что же делать, если Вы все-таки потеряли свои данные и хотите их вытащить из iCloud? Допустим, Вы приобрели новый айфон и хотите скопировать на него данные со старого.
Сначала выполните все требования первоначальной настройки системы Вашего iPhone. Когда Вам предложат один из трёх вариантов, среди которых будет «Восстановить из копии iCloud», стоит выбирать именно этот вариант. Из списка всех копий, выберите созданную вами, ее будет видно по названию. Есть некоторые детали, которые необходимо учитывать при пользовании программой iTunes:
- если ваш iPhone имеет последнюю версию ОС iOSи вы сделали резервную копию ваших данных, то на новом устройстве, вы не сможете восстановить их, если там установлена версия, предшествующая данной;
- первое, что необходимо уточнить – это версию iTunes на Вашем компьютере, она должна быть почседней;
- потом необходимо соединить ваш компьютер и само устройство iPhone. Зайдите в раздел «Файл», оттуда в «Устройства», потом достаточно нажать кнопку «Создать резервную копию».
Резервные копии создаются даже тогда, когда вы используете синхронизацию между компьютером и вашим устройством. Для того, чтобы в этом окончательно убедиться, необходимо зайти в программу iTunes на Вашем компьютере, и перейти во вкладку «Устройства». И там уже вы увидите название вашего устройства, и там будут указанны дата и время создания резервной копии.
Чтобы восстановить данные с iTunes, вам нужно только подключить устройство iOS к компьютеру, где и хранится резервная копия. Снова необходимо проверить версию iTunes установленную на Вашем компьютере. Войдите в «Файл, оттуда в раздел «Устройства» и нажмите «Восстановить из резервной копии». Вот и всё!
Почему же iPhone не подключается к Wi-Fi?
Есть достаточно большое количество причин, по которым iPhone 5s не подключается к Wi-Fi.
Приведём их список:
- если сеть защищена, убедитесь в том, правильно ли Вы вводите пароль;
- убедитесь в том, что сигнал Сети достаточно сильный. Если сигнал слабый и периодически пропадает, то, возможно, Вы находитесь на предельном расстоянии действия Wi-Fi;
- возможно, Ваше устройство было произведено для продажи на территории США. Для этого необходимо будет в роутере сменить страну. Как это сделать, мы писали выше.
Видео: Как сбросить настройки на роутере TP-Link
Пора перезагрузить роутер
Итак, ещё одна из причин, почему перестал подключаться к роутеру Ваш iPhone.
Проблему доступа к Wi-Fi с Вашего iPhone можно решить вообще в одно нажатие кнопки роутера. Перезагрузите его, выключите из сети и включите повторно. А вдруг? Каждое устройство может иметь свои ошибки в работе, и маршрутизатор не исключение! Правда, если к тому же роутеру успешно подключаются другие устройства, то проблема вряд ли в нём.
Сброс и создание нового пароля
Что делать, если Вы забыли пароль от Wi-Fi и не можете подключиться к нему на Вашем iPhone? Постоянно вводите неверный пароль от Сети?
Пора перезагрузить роутер
- сбросьте пароль на роутере и поставьте новый;
- для этого зайдите в любой браузер, введите IP-адрес, указанный в настройках модема, и введите Ваши логин и пароль (они так же указываются в настройках);
- перейдите на вкладку Wi-Fi или Wireless и выберите сброс/создание нового пароля.
Надеемся, данная статья в полной мере рассказала Вам, какие могут быть проблемы с доступом к Wi-Fi на iPhone 4s и 5s, как их решать, а также как создать резервные копии данных и восстановить их в случае с приобретением нового устройства iOS.
Wi-Fi на iPhone и iPad: как включить, подключить, настроить
Продукция от компании Apple завоевала доверие среди широкого круга пользователей. Она характеризуется высоким качеством, надежностью, изготовляется из прочных материалов, что позволяет использовать приборы при любых обстоятельствах. Многих владельцев интересует вопрос, как включить вай фай на айфоне.
У гаджетов есть встроенный функционал для подключения к интернету. В данном случае следует учитывать некоторые нюансы. По возможности старайтесь соединяться с беспроводными сетями. Это позволит сэкономить лимит по передаче данных сотовой связи. В противном случае вы рискуете потратить много денег на оплату счетов за телефон.
В общем случае настроить wi fi на смартфоне просто. Для этого перейдите на панель настроек и включите поиск беспроводных точек доступа. Выберете необходимое имя и введите пароль. Сохраните его, чтобы при следующем подключении не вводить его повторно. В специфических ситуациях следуйте советам, описанным в данной сети.
Как подключиться к сети Wi-Fi на iPhone и iPad?
Для этого выполните следующие действия:
- Перейдите в пункт с настройками, который располагается в приложении главного меню на iOS.
- Кликните один раз на надписи Wi-Fi.
- Однократно коснитесь переключателя, который располагается справа от надписи. Во включенном состоянии его цвет станет зеленым.
- Выберите имя беспроводной точки доступа, к которой вы хотите подключиться.
- Наберите пароль, если он требуется. В противном случае пропустите шаг.
- Нажмите на кнопку подключения. После этого вы можете свободно искать информацию в сети, смотреть видео, слушать музыку на iTunes, писать текстовые сообщения через мессенджеры, просматривать новостную ленту в социальной сети.
Как подключиться к скрытой вай-фай сети?
Бывает случаи, когда ваше устройство не распознает точку доступа. Вам потребуются дополнительные данные – пароль и название. Следуйте указаниям:
- Перейдите в пункт настроек на айфоне. Он должен располагаться на главном экране.
- Рядом с пунктом Wi-Fi перетащите выключатель во включенное состояние. Он должен изменить цвет на зеленый.
- В нижней части дисплея вы увидите надпись «Другое». Кликните по ней.
- Наберите наименование точки, доступ к которой нужно получить.
- Перейдите к пункту обеспечения безопасности. Укажите разновидность, которая используется точкой. В противном случае пропустите шаг.
- Введите пароль и подключитесь.
После выполнения перечисленных действий вы получите доступ к интернету. Теперь вы можете спокойно работать с удаленной информацией.
Как забыть беспроводную сеть на iPhone и iPad?
Подключенное устройство автоматически запоминает логин и пароль к точке. Если вам не нужно, чтобы это происходило, следуйте указаниям:
- Перейдите в пункт управления системой и выберете Wi-Fi.
- Кликните на название точки доступа, с которой вы сопряжены.
- Нажмите на надпись «Забыть эту сеть». Завершите работу.
После выполнения перечисленных действий вы больше не будете присоединяться к интернету автоматически. Если вам снова потребуется wifi, придется выполнить один из первых двух вариантов, описанных выше.
[irp posts=”2111″ name=”Как быстро раздать Интернет с iPhone по Wi-Fi, USB и Bluetooth”]
Как включить автоматическое подключение к доступной сети?
Гаджет может самостоятельно соединятся со свободным доступом к сетям wifi. Если вам не нужна такая функция, следуйте алгоритму:
- Перейдите в панель управления Wi-Fi.
- Потяните переключатель, который отвечает за запрос подсоединения. Он должен загореться зеленым в рабочем состоянии.
Как отключить автоматическое подключение к доступной сети?
Ваше устройство обычно самостоятельно пытается установить соединение с сопряженной ранее точкой. Чтобы убрать эту возможность, следуйте советам:
- Перейдите в пункт главного меню с настройками Wi-Fi.
- Кликните на название сети.
- Потяните переключатель. Во включенном состоянии он зеленый, в выключенном – серый.
- Теперь для соединения вам придется каждый раз выбирать название сети из списка.
Как продлить аренду беспроводной сети
- Перейдите в главное меню с настройками.
- Нажмите на пункт с Wi-Fi.
- Выберете название подключения.
- Обновите соединение. Теперь все должно работать исправно.
[irp posts=”2235″ name=”10 причин почему iPhone плохо ловит Wi-Fi сигнал”]
Как использовать HTTP-прокси на iPhone и iPad?
Чтобы обезопасить время, когда вы ищите данные в интернете, и повысить скрытность, вам стоит запустить прокси-сервер. Включаем функцию следующим образом:
- Перейдите в панель управления Wi-Fi.
- Выберете наименование точки доступа, подключение к которой осуществлено.
- Перейдите в пункт прокси.
- Укажите тип настройки – он бывает автоматическим и ручным.
- Введите данные, которые потребуются на форме.
- Сохраните полученный результат.
Также можно настроить VPN. Это происходит по алгоритму, который был описан выше.
Если операция прошла успешно, то интернет будет работать исправно с нормальной скоростью. Обратите внимание на уровень сигнала. Значок располагается в строке уведомлений. Чем больше полосок отображается, тем более качественный сигнал. В противном случае скорость загрузки страниц будет медленной.
При плохой связи можно попробовать подобраться ближе к источнику сигнала. Одно из возможных решений – включение функции автоматического поиска более быстрой сети. Тогда вам не нужно будет каждый раз подтверждать действие. Если вы хотите вручную выбирать точку доступа, можете отключить данную возможность.
Если возникают проблемы с подключением к новым соединениям, рекомендуется удалять сопряженные устройства из списка. После этого система перезапускается. После этого присоединитесь к wifi и спокойно используйте его возможности без проблем.
[irp posts=”2445″ name=”10 шагов по устранению причин вылета WiFi на iPhone при работе и блокировке”]
Проблема может заключаться в роутере. Тогда следует обратиться к поставщику услуг. Если после этого вопрос не решен, проблема может заключаться во внутренних деталях изделия. Обратитесь в сервисный центр или официальному продавцу электроники для решения.
Выше были описаны основные методы, как подключить айфон к вай фаю. Если интернет работает, все прошло успешно. В противном случае следует немедленно разрешить проблему, посоветовавшись с консультантом.
Connect to Wi-Fi on your iPhone, iPad, or iPod touch — Apple Support
Learn how to connect your device to a Wi-Fi network, including open, secure, and hidden networks.
Connect to a Wi-Fi network
- From your Home screen, go to Settings > Wi-Fi.
- Turn on Wi-Fi. Your device will automatically search for available Wi-Fi networks.
- Tap the name of the Wi-Fi network that you want to join.
After you join the network, you’ll see next to the network and
in the upper-left corner of your display or the upper-right corner on an iPhone X and later.
Connect to a secure Wi-Fi network
Secure Wi-Fi networks are password-protected and have 
- Go to Settings > Wi-Fi, and make sure Wi-Fi is turned on.
- Tap the name of the secure Wi-Fi network you want to join.
- Enter the password for the secure Wi-Fi network, then tap Join. If you can’t tap Join, the password you’ve entered is incorrect.
After you join the network, you’ll see next to the network and
in the upper-left side of your display or the upper-right corner on an iPhone X and later. If you don’t know the password to the Wi-Fi network, contact your network administrator.
Hidden networks won’t appear in your list of available networks, so you’ll need to know the exact name of the network to join it.
- Go to Settings > Wi-Fi, and make sure Wi-Fi is turned on. Then tap Other.
- Enter the exact name of the network, then tap Security.
- Choose the security type. Not all hidden networks are secure. If you’re not sure, check with your network administrator.
- Tap Other Network to return to the previous screen.
- Enter the network password in the Password field, then tap Join.
After you join the network, you’ll see next to the network and
in the upper-left side of your display or the upper-right corner on an iPhone X and later.
Learn more
- Get help if you can’t connect to a Wi-Fi network on your iPhone, iPad, or iPod touch.
- Learn more about settings for Wi-Fi routers and access points.
March 31, 2019





 Как подключить iPhone к компьютеру по USB и по Wi-Fi + Создание Wi-Fi сети для подключения айфона в Windows и Mac OS X
Как подключить iPhone к компьютеру по USB и по Wi-Fi + Создание Wi-Fi сети для подключения айфона в Windows и Mac OS X




 Почему Блютуз не работает на Iphone: причины проблемы и пути решения
Почему Блютуз не работает на Iphone: причины проблемы и пути решения




 Как наладить удаленное подключение к роутеру через интернет
Как наладить удаленное подключение к роутеру через интернет


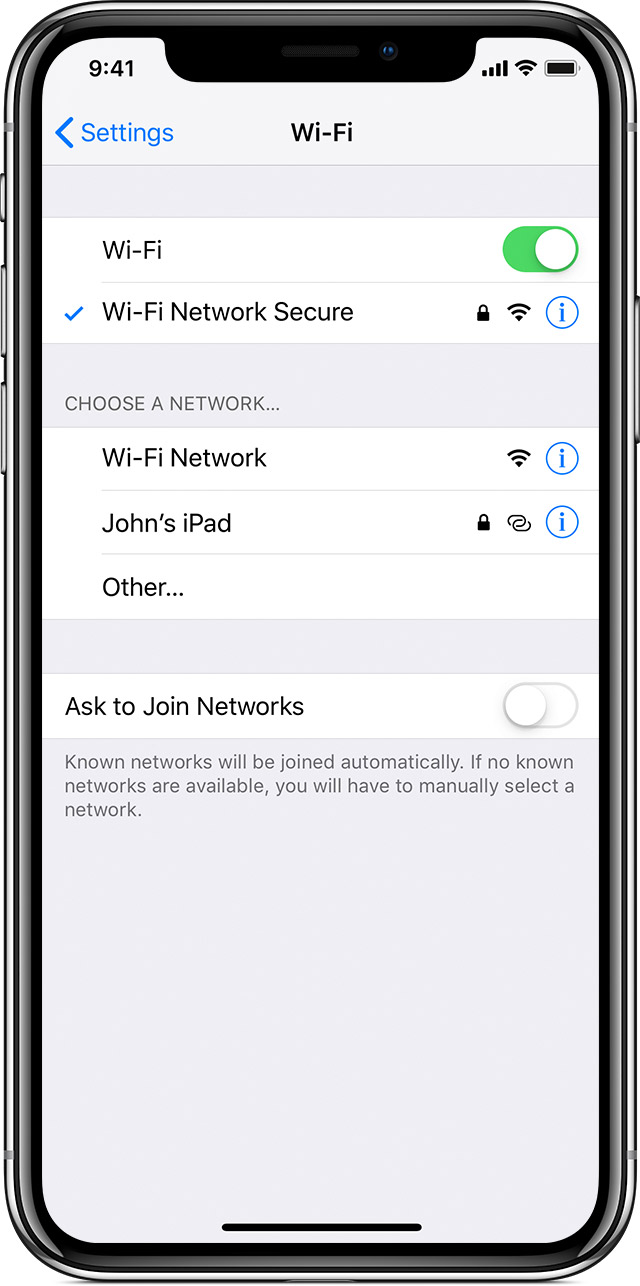


 Подключение Айфона по Wi-fi Direct к другому телефону или телевизору
Подключение Айфона по Wi-fi Direct к другому телефону или телевизору 10 шагов по устранению причин вылета WiFi на iPhone при работе и блокировке
10 шагов по устранению причин вылета WiFi на iPhone при работе и блокировке Защита и безопасность WiFi сети
Защита и безопасность WiFi сети Режим модема на iPhone 6. Как включить режим модема?
Режим модема на iPhone 6. Как включить режим модема?