Содержание
- 1 Проблемы с Wi-Fi роутером и их решение
- 2 Соединение Wi-Fi пропадает и низкая скорость скачивания через роутер (через провод все нормально)
- 3 WAN разорван или интернет есть только на компьютере
- 4 Невозможно зайти на адрес 192.168.0.1 для настройки роутера
- 5 Настройки не сохраняются
- 6 Ноутбук (планшет, другое устройство) не видит WiFi
- 7 Другие проблемы
- 8 Wi-Fi маршрутизатор не работает — руководство по решению проблем
- 9 Не могут войти в панель управления Wi-Fi маршрутизатора
- 10 Маршрутизатор не дает доступ в Интернет. Неполадки с WAN-портом. Доступ в Интернет присутствует только на подключенном компьютере
- 11 Wi-Fi роутер не раздает беспроводную сеть. Или сеть присутствует, но доступ в Интернет — нет
- 12 Подключение к беспроводной сети постоянно обрывается. Низкая скорость по беспроводному подключению
- 13 Вам постоянно нужно перезапускать роутер, чтобы тот нормально работал
- 14 Вы не можете сохранить настройки в панели управления роутера
- 15 Перестали гореть индикаторы на корпусе маршрутизатора
- 16 Почему перестал работать интернет через Wi-Fi роутер? Основные поломки маршрутизаторов
- 17 Роутер не реагирует на подключение к электросети
- 18 Перестал работать маршрутизатор, не раздает интернет
Проблемы с Wi-Fi роутером и их решение
Итак, вы настроили Ваш беспроводный маршрутизатор, однако почему-то что-то не работает. Постараюсь рассмотреть наиболее часто встречающиеся проблемы с Wi-Fi роутерами и способы их решения. Большинство из описанных проблем в равной степени могут встретиться в Windows 10, 8.1 и Windows 7 и решения будут схожими.
По опыту своей работы, а также по комментариям на этом сайте, могу выделить следующие типичные проблемы, с которыми сталкиваются пользователи, когда, казалось бы, они все настроили точно и согласно всевозможным инструкциям.
- В статусе роутера указано, что соединение WAN разорвано
- Интернет есть на компьютере, но недоступен на ноутбуке, планшете, других устройствах
- Шлюз, установленный по умолчанию не доступен
- Не могу зайти на адрес 192.168.0.1 или 192.168.1.1
- Ноутбук, планшет, смартфон не видит Wi-Fi, но видит точки доступа соседей
- Не работает Wi-Fi на ноутбуке
- Бесконечное получение IP адреса на Android
- Постоянные разрывы соединения
- Низкая скорость скачивания по Wi-Fi
- Ноутбук пишет, что нет доступных подключений Wi-Fi
- Недоступны локальные городские ресурсы провайдера, торрент, DC++ хаб и другие
Если вспомню о других типичных вещах наподобие вышеуказанных, пополню список, а пока начнем.
- Что делать, если при подключении ноутбука пишет, что подключение ограничено и без доступа к Интернет
(при условии, что роутер настроен правильно) - Что делать, если при подключении пишет: параметры сети, сохраненные на этом компьютере, не соответствуют требованиям этой сети
- Что делать, если Android планшет или смартфон все время пишет Получение IP-адреса и не подключается к Wi-Fi
.
Соединение Wi-Fi пропадает и низкая скорость скачивания через роутер (через провод все нормально)
В этом случае Вам может помочь смена канала беспроводной сети. Речь не идет о тех, тоже встречающихся ситуациях, когда маршрутизатор просто зависает, а лишь о тех, когда беспроводное соединение само пропадает на отдельных устройствах или в конкретных местах, а также не удается добиться нормальной скорости Wi-Fi соединения. Подробно о том, как выбрать свободный канал Wi-Fi можно прочитать здесь
.
WAN разорван или интернет есть только на компьютере
Основной причиной, по которой встречается такая проблема с WiFi роутером — подключенное WAN соединение на компьютере. Смысл настройки и работы беспроводного маршрутизатора заключается в том, что соединение с интернет он будет устанавливать самостоятельно, после чего «раздавать» доступ на другие устройства. Таким образом, если роутер уже настроен, но, при этом соединение Билайн, Ростелеком и др., имеющееся на компьютере, находится в состоянии «подключено», то интернет будет работать только на компьютере, причем роутер в этом практически никакого участия принимать не будет. Кроме этого, роутер не сможет подключить WAN, так как он уже подключен на Вашем компьютере, а большинство провайдеров допускают только одно соединение от одного пользователя в один момент времени. Не знаю, насколько понятно мне удалось объяснить логику, но, даже если и не понятно, просто примите как данность: чтобы все работало, отдельное подключение провайдера на Вашем компьютере должно быть отключено. Подключенным должно быть только соединение по локальной сети, либо, в случае ноутбука и пр. — беспроводное сетевое соединение.
Невозможно зайти на адрес 192.168.0.1 для настройки роутера
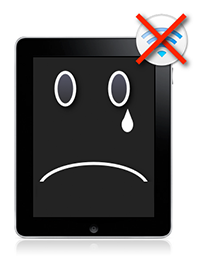
1) Убедитесь, что в настройках соединения по локальной сети (Ваше прямое подключение к роутеру) установлено: получать IP адрес автоматически, получать адреса DNS автоматически.
UPD: Проверьте, вводите ли Вы этот адрес именно в адресную строку — некоторые пользователи, пытаясь настроить роутер, вводят его в строку поиска, получая в результате что-то вроде «Страница не может быть отображена».
2) Если предыдущий пункт не помог, воспользуйтесь командой выполнить (клавиши Win+R, в Windows 8 можно на экране пуск просто начать набирать слово «Выполнить), введите cmd, нажмите Enter. И в режиме командной строки введите ipconfig. Обратите внимание на значение «Основной шлюз» подключения, используемого для настройки — именно по этому адресу и следует заходить на страницу администрирования роутера. Если этот адрес отличается от стандартного, то, возможно, роутер настраивался ранее для работы в какой-то конкретной сети с определенными требованиями. Можно сбросить его к заводским настройкам. Если же в этом пункте вообще отсутствует какой-либо адрес, то, опять же, попробуйте сбросить роутер. Если не получилось, то можно также попробовать отключить кабель провайдера от роутера, оставив лишь кабель, которым он подключается к ПК — это может решить проблему: произведите необходимые настройки без этого кабеля, а после того, как все будет настроено снова подключите кабель провайдера. Обратите внимание на версию прошивки и, если это актуально — обновите ее. В случае, когда и это не помогает — убедитесь, что для сетевой карты компьютера установлены «правильные» драйвера. В идеале, загрузить их с сайта производителя.
Настройки не сохраняются
Если по какой-то причине настройки, после их ввода и нажатия «сохранить» не сохраняются, а также в случае если не получается восстановить настройки ранее сохраненные в отдельный файл — попробуйте проделать операцию в другом браузере. Вообще, в случае любого странного поведения админки роутера стоит попробовать этот вариант.
Ноутбук (планшет, другое устройство) не видит WiFi
В этом случае возможны самые разные варианты и все они распространены примерно одинаково. Давайте по порядку.
Если Ваш ноутбук не видит точки доступа, то, прежде всего, проверьте, включен ли в нем беспроводный модуль. Для этого загляните в «Центр управления сетями и общим доступом» — «Параметры адаптера» в Windows 7 и Windows 8, или в Сетевые подключения на Windows XP. Убедитесь, что беспроводное соединение включено. Если выключено (отображается серым цветом), то включите. Возможно, проблема уже решена. Если не включается — посмотрите, есть ли на Вашем ноутбуке аппаратный переключатель для Wi-Fi (на моем Sony Vaio, например, есть).
Едем дальше. Если беспроводное соединение включено, но постоянно пребывает в статусе «Нет подключения», убедитесь, что на Ваш Wi-Fi адаптер установлены те драйвера, которые нужны. Особенно это касается ноутбуков. Многие пользователи, установив программу для автоматического обновления драйверов или имея драйвер, устанавливаемый операционной системой Windows автоматически, считают, что это и есть нужный драйвер. В итоге нередко сталкиваются с проблемами. Нужный драйвер — тот, который находится на сайте производителя Вашего ноутбука и предназначен именно для Вашей модели. В портативных компьютерах часто используется специфичное оборудование и использование драйверов (не только для сетевого оборудования), рекомендованных производителем, позволяет избежать многих проблем.

И ещё один маловероятный, но возможный вариант, с которым мне приходилось сталкиваться трижды, причем два раза — для планшета iPad. Устройство так же отказывалось видеть точку доступа, и решалось это выставлением в роутере региона United States вместо Россия.
Другие проблемы
При постоянных разрывах соединения при работе, убедитесь в том, что у Вас установлена последняя версия прошивки, если это не так — обновите её. Почитайте форумы: возможно, другие клиенты Вашего провайдера с тем же роутером, что у Вас уже сталкивались с такой проблемой и имеют решения на этот счет.
Для некоторых Интернет-провайдеров доступ к локальным ресурсам, таких как торрент трекеры, игровые сервера и другие, требует настройки статических маршрутов в роутере. Если это так, то информацию о том, как их прописать в роутер вы с огромной вероятностью найдете на форуме компании, предоставляющей Вам доступ в Интернет.
Wi-Fi маршрутизатор не работает — руководство по решению проблем
Как правило, большинство проблем с Wi-Fi маршрутизатором всплывают именно во время его настройки. Ни для кого не секрет, что устройство, настройку которого выполнили корректно, будет работать так, как и задумывал его разработчик. Тем не менее стоит заметить, что даже успешно отработав долгий срок Wi-Fi роутер может в любое время просто выйти из строя. Восстановить маршрутизатор вполне возможно, но только в том случае, если это не какая-то аппаратная поломка в самом устройстве. В случае аппаратной поломки вам придется либо нести его в сервисный центр, либо копить денежку на новый роутер.
В данном материале мы с вами рассмотрим всевозможные решения для множества проблем, которые могут возникнуть с таким полезным устройством, как Wi-Fi маршрутизатор. Не горят индикаторы на корпусе маршрутизатора, он наотрез отказывается обнаруживать кабель провайдера, вы не можете пройти в панель управления на компьютере либо мобильном устройстве, роутер постоянно разрывает соединение с подключенными устройства — и многое другое будет рассмотрено в данной статье. Стоит заметить, что применять нижеуказанные рекомендации вы можете при наличии любой операционной системы или маршрутизатора — это не имеет значения, так как все работает примерно по одной и той же схеме.
В данной статье будут рассмотрены следующие проблемы и решения для них:
- Невозможно открыть панель управления Wi-Fi маршрутизатора. Вы пытаетесь открыть панель по вполне привычным адреса, например, 192.168.0.1 или 192.168.1.1, но ничего не происходит.
- Вы не можете подключить кабель от провайдера к WAN-порту маршрутизатора, так как тот никак не реагирует на него. При подключении не горит специальный индикатор на корпусе маршрутизатора. Wi-Fi маршрутизатор работает, но Интернет есть только на подключенном к нему компьютере через сетевой кабель. Доступ в Интернет доступен только лишь на одном из подключенных устройств.
- Wi-Fi маршрутизатор раздает сеть, но на ней нет доступа к Интернету. Wi-Fi адаптеры смартфонов, ноутбуков или других периферийных устройств не могут обнаружить раздаваемую маршрутизатором сеть.
- Маршрутизатор работает нестабильно, а беспроводная сеть, создаваемая им, предоставляет крайне низкую скорость подключения.
- Wi-Fi роутер время от времени перекрывает доступ к Интернету, и единственный способ вернуть доступ к нему — перезагрузить маршрутизатор или выполнить его сброс.
- Вы не можете выполнить нормальную настройку Wi-Fi роутера, так как параметры в панели управления постоянно сбрасываются по умолчанию или же и вовсе не сохраняются прямо в панели, т.е. нажали на сохранить — никакой реакции.
- Специальные индикаторы, отвечающие за Wi-Fi сигнал, питание, подключение к различным портам, не горят, как это было раньше — при изначальной покупке.
ВАЖНО:
- Чтобы не наломать изначально дров, попробуйте для начала попросту перезагрузить свой Wi-Fi маршрутизатор. Знайте, что подобные устройства крайне полезно перезагружать время от времени, чтобы избавиться от всевозможных проблем, багов и ошибок с программным обеспечением маршрутизатора. Отключите питание(отсоедините кабель или нажмите на специальную кнопку), подождите 20-30 секунд, а затем снова подключите все обратно.
- Проверьте, что проблема не находится на стороне вашего провайдеры. Порой возникают случаи, когда маршрутизатор не предоставляет доступа к Интернету просто потому, что у провайдера произошла какая-то проблема. Проверить это крайне просто, подключив кабель от провайдера напрямую к компьютеру или ноутбуку.
- Если у вас перестал работать Интернет только на смартфоне или ноутбуке, то дело, скорее всего, заключается не в Wi-Fi маршрутизаторе, а в Wi-Fi адаптере этих устройств. Соответственно, и проблему нужно решать именно с ними, а не с роутером.
Не могут войти в панель управления Wi-Fi маршрутизатора
Чтобы открыть панель управления Wi-Fi маршрутизатора, вам не нужно проделывать кучу работы — открыли браузер и перешли по нужному IP-адресу. Как правило, переходить нужно по адресам 192.168.0.1 или 192.168.1.1. Тем не менее бывает и так, что в адресную строку браузера необходимо ввести какое-то определенное имя хоста. В общем, убедитесь, что вы вводите именно тот адрес, который от вас требуется. Найти адрес можно на нижней части корпуса Wi-Fi маршрутизатора или на его упаковке.
Помимо прочего, вам также стоит убедиться, что вы корректно подключились к Wi-Fi маршрутизатору. Как мы знаем, получить доступ к панели управления роутера можно через сетевой кабель, подключенный к ПК, либо через Wi-Fi соединение. Убедитесь, что вы корректно подключились к маршрутизатору, прежде чем пытаться войти в его панель управления.
Еще одна возможная причина, по которой вы не можете зайти в панель управления своего роутера, — это то, что вы не так давно выставляли статические значения IP-адреса и адреса DNS-сервера на компьютере. Если это действительно так, то вам нужно вернуться в настройки сетевого подключения и выбрать автоматическое получение этих данных.
Если вы пытаетесь зайти в панель управления через портативное устройство посредством Wi-Fi сети — попробуйте использовать какое-то иное устройство. Бывают возникают случаи, когда корень этой проблемы заключается в каких-то проблемах, связанных с определенным устройством. Не получается войти с планшета? Попробуйте войти с ноутбука или смартфона.
А что делать, если вы не можете войти в панель управления под своими логином и паролем? Да, и такая ситуация порой возникает. Как правило, подобная проблема проявляется после случайного сброса настроек роутера. Например, на некоторых моделях маршрутизаторов кнопка сброса совмещается с функционалом WPS. Возможно, вы случайно нажали эту кнопку или же передержали кнопку WPS на корпусе. Если вы не можете зайти в панель под своими данным — попробуйте ввести данные по умолчанию, например, admin/admin или admin/-.
Маршрутизатор не дает доступ в Интернет. Неполадки с WAN-портом. Доступ в Интернет присутствует только на подключенном компьютере
Бывают такие случаи, когда подключение кабеля провайдера к WAN-порту Wi-Fi маршрутизатора не приводит ровным счетом ни к чему. Вы подключили кабель и…роутер никак не реагирует на это. Порой, может даже не загораться специальный диод в корпусе роутера. Также, как отмечают некоторые пользователи, при входе в панель управления также может высвечиваться сообщение о неподключенном в WAN-порт кабеле.
Итак, данная проблема может быть решена несколькими действиями. Попробуйте сделать следующее:
- Убедитесь, что вы корректно выбрали тип сетевого подключения в настройках панели управления маршрутизатора. Как правило, провайдеры предоставляют свои клиентам один из трех видов сетевого подключения: DHCP, статический IP-адрес и PPPoE. Бывает, что провайдер может предоставлять и другие типы подключения, но это происходит куда реже. Зайдите в настройки WAN в панели управления своего роутера и удостоверьтесь, что вы выбрали правильный тип сетевого подключения.
- Проверьте сам кабель, подключаемый к WAN-порту. Порой бывают случаи, когда непосредственно кабель начинает отходить от WAN-порта в корпусе роутера, например, из-за сломавшейся защелки на конце интерфейса RJ-45. Также проверьте сам интерфейс RJ-45 на конце кабеля: хорошенько осмотрите его и убедитесь, нормально ли зажаты все жилы из кабеля. Если те отошли — придется заново обжимать кабель.
- Убедитесь, что проблема не находится на стороне провайдера. Попробуйте подключить сетевой кабель напрямую к какому-нибудь ПК, чтобы проверить, если ли доступ к сети и Интернет или нет. Возможно, что-то просто произошло у провайдера, из-за чего маршрутизатор и не может увидеть кабель.
- Если у вас пропадает раздача Wi-Fi сети после отключения подключенного к маршрутизатору компьютера, то у вас, скорее всего, сетевое подключение выполнено через PPPoE. Все, что вам нужно сделать — это выполнить корректную настройку данного подключения именно в панели управления маршрутизатора, а не ПК(на нем нужно и вовсе удалить подключение). Как только вы это сделаете, после отключения компьютера маршрутизатор продолжит раздавать сеть провайдера по Wi-Fi.
- Проверьте работоспособность самого WAN-порта. Сделать это, имея в распоряжении одно сетевое подключение, крайне проблематично, но вы можете дать попробовать подключить маршрутизатор к сети своему другу или соседу, чтобы тот убедился в его работоспособности. Что делать в случае того, если WAN-порт действительно перестал работать? Если просто — отдать маршрутизатор в сервисный центр(и надеется на лучшее) или купить новый. Если сложно — попробовать установить кастомную прошивку, с помощью которой можно переназначить один из четырех LAN-портов в WAN, что, впрочем, может и не получиться.
Wi-Fi роутер не раздает беспроводную сеть. Или сеть присутствует, но доступ в Интернет — нет
Порой, может возникнуть ситуация, когда ваш маршрутизатор вроде бы и настроен как надо, но беспроводную сеть он раздавать ну ни в какую не хочет. Например, роутер работает, индикаторы на корпусе устройства подтверждают это, но вот ваши дополнительные устройства, например, смартфон или планшет, не могут найти раздаваемую сеть. Стоит заметить, что такое порой происходит — и виной тому является программное обеспечение маршрутизатора, которое начало сбоить. Все, что вам нужно сделать — это перезапустить маршрутизатор, что, в большинстве случаев, устранит проблему.
Если же беспроводная сеть все еще отсутствует, даже после перезагрузки, то попробуйте зайти в панель управления и проверьте, не были ли сброшены настройки роутера с помощью случайного нажатия на кнопку сброс. Также осмотрите корпус роутера на наличие кнопки активации беспроводной раздачи сети(wireless) — она также могла быть случайно нажата.
Однако, что делать, если Wi-Fi роутер раздает беспроводную сеть, она обнаруживается всеми устройствами пользователя, и к ней даже можно подключиться, но вот доступа к самому Интернету нет? Что же, в данном случае снова может быть виновен само устройство — перезапустите роутер и посмотрите, изменится ли что-то. Также стоит убедиться, а есть ли вообще доступ к сети провайдера и Интернету. Порой, мы виним в проблеме роутер, а виноват — провайдер.
Подключение к беспроводной сети постоянно обрывается. Низкая скорость по беспроводному подключению
Вот тут мы реально подошли к крайне сложной и запутанной теме. Существует огромная куча причин, по которой вы можете сталкиваться с подобными проблемами. Разумеется, при покупке маршрутизатора нужно быть готовым к тому, что скорость подключения по воздуху может быть несколько или крайне низкой по сравнению с подключением напрямую — по кабелю. От чего будет зависеть скорость подключения по Wi-Fi? Ну, откровенно говоря, много от чего: от самого Wi-Fi роутера, скорости выбранного тарифа сетевого подключения провайдера, препятствий на пути Wi-Fi сигнала, уровня сигнала Wi-Fi на определенном устройстве, например, телефоне или ноутбуке, и тому подобное.
Столкнувшись с подобной проблемой, попробуйте сделать следующее:
- Проверьте, насколько выше будет скорость сетевого подключения по кабелю, т.е. подключитесь к сети напрямую. Если они равны между собой, то проблема находится на стороне вашего провайдера либо скорость соответствует вашему тарифу. Проверьте все еще раз тщательно, а затем обратитесь к провайдеру, если было обнаружено какое-то несоответствие.
- Зайдите в параметры панели управления роутера и смени канал для сети. Достаточно выбрать иной канал в определенном ниспадающем меню — и дело сделано.
- Попробуйте просто перезапустить свой маршрутизатор. Как уже было неоднократно сказано, данное устройство необходимо время от времени перезапускать, чтобы исключить появление всевозможных проблем.
- Возможно, скорость сетевого подключения ниже из-за проблем на самом устройстве, которое выполняет подключение к беспроводной сети. Например, на некоторых старых смартфонах будет ограниченная скорость, так как на них может быть установлены довольно старые Wi-Fi адаптеры. Также проблема может заключаться в драйверах для сетевых адаптеров, если мы говорим о ПК или ноутбуках — попробуйте переустановить их.
- Возможно, на вашем маршрутизаторе установлена «паршивая» прошивка, из-за которой постоянно возникают всяческие проблемы, например, низкая скорость беспроводной сети или постоянные перебои c подключением. Попробуйте перепрошить роутер последней версией прошивки от официального производителя.
Вам постоянно нужно перезапускать роутер, чтобы тот нормально работал
Бывают такие случаи, когда пользователи вынуждены без остановки перезапускать свои маршрутизаторы, так как те постоянно обрезают скорость подключения, обрывают подключения для некоторых или всех устройств, блокируют доступ к Интернету на подключенном по локальной сети компьютеру и многое другое. В общем, маршрутизатор может вызывать кучу проблем и поэтому его без остановки перезапускают. Бывает, что и несколько раз на дню.
Стоит отметить, что проблема подобного характера наиболее часто встречается именно на уже далеко не новых маршрутизаторах, которые прослужили порядка двух-трех лет. Однако, встречаются также и исключения в виде каких-то новых маршрутизаторах, но они, как правило, находятся в крайне дешевом сегменте.
Так почему же возникают подобные проблемы? Ответ следующий: от крайне сильной перегрузки маршрутизатора. Устройство попросту не может вынести ту нагрузку, которую на него возлагает пользователь, вследствие чего оно начинает всячески сбоить или даже обрывать соединения. Если вы столкнулись с данной проблемой на своем роутере, то попробуйте сделать следующее:
- Выполните обновление прошивки на маршрутизаторе.
- Попробуйте отключить на подключенных к беспроводной сети устройствах программы, которые могут создавать нагрузку, например, uTorrent и тому подобное.
- Выполните сброс маршрутизатора, а затем проведите настройку параметров. Возможно, вы лазили по настройках в панели управления и выставили что-то, что теоретически может помешать корректной работе.
- Во время работы маршрутизатор стоит проверить на сильные перегревы. Если тот греется как чайник при нагрузках — вот вам и причина. Либо поставьте его в более охлажденное место(особенно если тот стоит на солнце), либо замените его.
- Дешевые роутеры практически никогда не будут справляться с большой нагрузкой. Любите смотреть потоковое видео в сверхвысоком качестве или постоянно загружаете из сети кучу контента? Бюджетный вариант роутера наверняка не справиться с такими задачами.
Вы не можете сохранить настройки в панели управления роутера
Порой, пользователи хотят выставить какие-то настройки для маршрутизатора, например, для первоначальной установки, они нажимают на кнопку сохранения в панели управления, но ничего не происходит. Некоторые пользователи утверждают, что в панели управления также время от времени может появляться ошибка при сохранении новых настроек.
Почему так происходит? Что же, чаще всего, проблема заключается в браузере, через который вы пытаетесь выполнить настройку параметров маршрутизатора. Например, если вы пытаетесь зайти в панель управления через Google Chrome, то попробуйте зайти туда в Internet Explorer или Mozilla Firefox. Также можете попробовать сохранить настройки на совершенно другом устройстве.
Однако, если вы все еще сталкиваетесь с данной проблемой — скорее всего, дело в кривой прошивке на роутере. Вам нужно попробовать перепрошить его, а затем снова выполнить настройку. Тем не менее может быть и так, что маршрутизатор уже отжил свое — и тут не поможет даже перепрошивка.
Перестали гореть индикаторы на корпусе маршрутизатора
Индикаторы на корпусе маршрутизатора существуют для того, чтобы указывать на то, какие функции в данный момент задействованы в устройстве. Активирована ли раздача Wi-Fi сигнала, подключены ли в WAN и LAN-порты какие-то кабели, подключено ли к маршрутизатору питание и тому подобное — вот для чего нужны индикаторы.
Тем не менее некоторые индикаторы порой могут перестать функционировать так, как они функционировали раньше. Если вы столкнулись с подобной проблемой — проверьте, работает ли корректно сам маршрутизатор, так как возможно, что не работают только сами индикаторы.
Если просто перестали работать некоторые или все индикаторы, то это очевидно аппаратная поломка, которую можно попытаться устранить в сервисном центре. Как вариант, можете попробовать выполнить сброс маршрутизатора, чтобы попытаться оживить индикаторы. Так или иначе можно использовать роутер и без индикаторов, если у вас с этим нет проблем.
Однако, если никакие(или некоторые) индикаторы не горят, а функционал свой роутер не выполняет, то, вероятно, он вышел из строя. Можете попробовать перепрошить его или отнести в сервисный центр. Впрочем, вам, скорее всего, придется прибегнуть к покупке нового устройства.
Почему перестал работать интернет через Wi-Fi роутер? Основные поломки маршрутизаторов
Привет, друзья! Wi-Fi интернетом сейчас уже никого не удивишь, он есть почти в каждом офисе, магазине, кафе и активно появляется в домах. Большой выбор маршрутизаторов и небольшая цена на них только способствуют такой активной установке беспроводных точек доступа. Практически каждый может позволить себе приобрести роутер и установить у себя дома, ведь это очень удобно и не дорого.
А если роутеры стали очень популярными, значит стал актуальным вопрос о настройке, подключению, поломках и т. д. этих самых роутеров. Если по подключению, настройках и разных ошибках я уже написал немало статей, которые Вы можете почитать в категории “Интернет, Wi-Fi, локальные сети“, то сегодня я хочу поговорить о самых популярных поломках Wi-Fi роутеров и дать несколько советов, которые помогут Вам починить устройство, или просто определить причину.
Рейтинги F1 на начало 2019 года:
ноутбуки
, роутеры для дома, МФУ, Power bank, SSD, Smart TV приставки с поддержкой 4K UHD, игровые видеокарты, процессоры для ПК, усилители Wi-Fi, смартфоны до 10000 рублей, планшеты для интернет-серфинга, антивирусы
На этом сайте оставлено очень много комментариев о разных проблемах с маршрутизаторами. И очень часто причиной какой-то ошибки являются не настройки (как думают многие)
, а именно технические проблемы в самом маршрутизаторе (в железе)
.
Сегодня я хочу рассказать о проблемах, которые появляются неожиданно. Как это? Ну вот роутер себе отлично работал, раздавал Wi-Fi, радовал всех :), и тут раз и перестал работать. Не важно, как перестал работать полностью, или просто не так как должен бы работать. Главное, что он раньше работал хорошо и перестал работать сам по себе (Вы не изменяли никаких настроек)
.
Просто те проблемы, которые появляются в процессе первой настройки маршрутизатора, скорее всего возникают через неправильные настройки.
Роутер не реагирует на подключение к электросети
Сожалею, но Ваш маршрутизатор скорее всего полностью “умер”. На каждом маршрутизаторе (ну, или почти на каждом)
есть индикаторы работы.
И если при подключении устройства в розетку эти инденторы не загорячиться, то это очень плохо.
Что можно сделать?
Ну сначала проверьте, нет ли на роутер кнопки выключения питания. Вот такая кнопка есть на TP-LINK TL-MR3220:
Если кнопка включена, то нужно проверить блок питания, возможно дело в нем. Обычно, блоки питания сгорают чаще чем сами роутеры. Возможно у соседей такой же маршрутизатор, сбегайте и попросите на пару минут.
Если устройство так и не заработало, то отдайте его по гарантии. А если нет гарантии, то лучше выкинуть и купить новый, чем отдать его на платный ремонт. Хотя, можете и отнести в мастерскую, возможно ремонт обойдется не очень дорого.
Почему это случается?
По многим причинам. Возможно производственный брак, но скорее всего роутер сгорел через нестабильное напряжение в сети, грозу, или влагу. Если есть возможность, то подключите маршрутизатор через стабилизатор напряжения. Ну, или просто отключайте его, когда видите что сейчас будет гроза.
Это был самый тяжелый случай, сейчас рассмотрим более легкие поломки.
Перестал работать маршрутизатор, не раздает интернет
Если внезапно возникла проблема с Wi-Fi, например статус соединения без доступа к интернету, перестали подключаться все устройства к роутеру, подключение есть, но интернет не работает и т. д. то не спешите выбрасывать Ваш маршрутизатор в окно :).
Сначала необходимо выяснить, что проблема действительно в маршрутизаторе, а не в устройстве, которое Вы пытаетесь подключить. Как? Просто попробуйте подключить другое устройство (ноутбук, планшет, телефон)
. Если не подключается только одно устройство, то проблема скорее всего именно в нем. Ну Вы поняли о чем я.
Проблема в роутере, что нужно проверить и как решить проблему?
- Не спешите сразу лезть в настройки маршрутизатора и сразу там что-то менять. А то так настроите, что точно работать не будет. Поверьте, я это не просто так пишу :).
- Перезагрузите роутер. Перезагрузите компьютер (телефон, планшет)
. - Позвоните к провайдеру и спросите, нет ли проблем с их стороны. Объясните им свою проблему. Возможно, интернет не работает из-за проблем в оборудовании провайдера.
- Уточните, оплачен ли у Вас интернет и активен ли он (это Вы так же можете спросить у провайдера)
. - Проверьте все соединения. Кабель с интернетом, который подключается к роутеру. Желательно проверить этот кабель и за пределами квартиры (дома)
. Возможно Вам просто перерезали кабель. Специально, или случайно – такое бывает. - Посмотрите на корпус маршрутизатора, возможно там есть какие-то интересные кнопки, которые кто-то случайно переключил. Вот например, может быть кнопка отключения Wi-Fi модуля. Если ее нажать, то устройства не будут видеть Вашу беспроводную сеть.
- Зайдите в настройки роутера и посмотрите, не слетели ли настройки. Такое может быть и интернет работать не будет. Особенно, проверьте вкладку WAN, там где настройки от провайдера. Если слетели – настройте заново. Вот Вам статья для примера https://f1comp.ru/sovety/kak-podklyuchit-i-nastroit-wi-fi-router-tp-link-tl-wr841n-instrukciya-s-kartinkami/
- Попробуйте изменить канал в настройках роутера. Вот подробная статья Как изменить канал на Wi-Fi роутере? Зачем менять канал?. Как это может повлиять на непонятные проблемы с Wi-Fi? Возможно Ваши соседи установили у себя маршрутизатор и не один, я имею введу соседей сверху, снизу, по бокам. И уже просто все каналы (или тот на котором находитесь Вы)
заняты. Вот тогда и начинаются проблемы, которые даже объяснить сложно.
Все попробовали и ничего не помогает?
Тогда, я советую отдать роутер на ремонт, снова же по гарантии. А если нет гарантии, то на платный ремонт, или купить новый. Перед этим, можете попросить знакомого, который разбирается в этом деле (если такой есть)
, что бы он посмотрел маршрутизатор, настройки и подключение.
Реальный случай.
У меня роутер TP-LINK TL-MR3220 отлично работал несколько месяцев. Потом, внезапно перестал определять подключение 3G модема. Подключал разные модемы, питание на модем идет, а в панели управления он не появляется. Перепробовал все, даже специальные прошивки, которые присылала мне поддержка TP-LINK – не помогли. Подробнее можете почитать в этой статье.
Это я к тому, что если произойдет техническая проблема в маршрутизаторе (там что-то перегорит)
, то это не значит, что он просто не будет включаться. Он может работать, но работать не так как положено. И его можно очень долго и мучительно настраивать, прошивать, проверять и т. д.
Не мучайтесь. Вы заплатили за это устройство деньги. Звоните в поддержку фирмы-производителя роутера, объясните им проблему. Я уверен, никто не даст Вам лучшего совета, чем они.
Если поддержка не сможет ничем помочь по телефону, то они посоветуют Вам обратиться по гарантии (если она есть)
. А там уже Вам решать, идти в ремонт, или купить новое устройство.
Всего хорошего!
обновлено: Август 9, 2013
автором:

 Настройка роутера Tenda N3 — подключаем интернет, настраиваем Wi-Fі сеть и пароль
Настройка роутера Tenda N3 — подключаем интернет, настраиваем Wi-Fі сеть и пароль
 Сгорел роутер что делать. Причины неполадок Wi-Fi роутера
Сгорел роутер что делать. Причины неполадок Wi-Fi роутера


 Быстрая настройка роутера MikroTik RB951G-2HnD
Быстрая настройка роутера MikroTik RB951G-2HnD

 Как настроить сетевой адаптер на Windows 7
Как настроить сетевой адаптер на Windows 7 Почему не работает интернет на телефоне: причины и решение
Почему не работает интернет на телефоне: причины и решение Установка и настройка TP-Link TL-MR3220. Настраиваем Wi-Fi роутер на работу с 3G/4G модемом, или кабельным интернетом
Установка и настройка TP-Link TL-MR3220. Настраиваем Wi-Fi роутер на работу с 3G/4G модемом, или кабельным интернетом Возможно ли настроить роутер без компьютера? Настраиваем Wi-Fi роутер Tp-Link с планшета, или смартфона
Возможно ли настроить роутер без компьютера? Настраиваем Wi-Fi роутер Tp-Link с планшета, или смартфона