Содержание
- 1 Как подключить и настроить WiFi роутер дома 💻
- 2 Подключение роутера к компьютеру
- 3 Как войти в настройки роутера
- 4 Как быстро настроить Wi-Fi
- 5 Как подключить ноутбук к WiFi
- 6 Подключить интернет в частный дом в МО
- 7 Зачем нужно провести wi-fi интернет?
- 8 Какой интернет провести для дома?
- 9 Как проводим безлимитный интернет для загородного дома мы?
- 10 192.168.3.1 или mediarouter.home – вход в настройки роутера Huawei
- 11 Вход на 192.168.3.1 / mediarouter.home
- 12 Если не открываются настройки роутера Huawei
- 13 Если не заходит через admin/admin
Как подключить и настроить WiFi роутер дома 💻

Подключение роутера к компьютеру
После того, как вы достали роутер из коробки, его надо подключить к компьютеру или ноутбуку. По умолчанию, я буду иметь ввиду что у вас обычный проводной интернет.
Итак:
- Достаём и прикручиваем антенны
- В порт, подписанный «WAN» вставляем кабель интернета. Обычно WAN выделен другим цветом или стоит отдельно от других 4-х или 8-ми портов
- Кабель, который идёт в комплекте с роутером, подключаем одним концом в любой из пронумерованных портов роутера (1, 2, 3, 4…), а вторым концом в Ethernet-порт компьютера или ноутбука. Он нужен будет только для настройки, потом его можно отключить.
- Не забудьте подключить питание 🙂
Как войти в настройки роутера
После включения роутера ему нужно время чтобы загрузиться и привести себя в порядок. В это время могут загораться и потухать лампочки на передней панели, подождите 1 минуту. Чтобы зайти в админку роутера нужно написать в адресной строке браузера:
192.168.1.1
и нажать «Enter». Далее нужно ввести логин и пароль, по умолчанию:
логин: admin
пароль: admin
Небольшая ремарка: адрес 192.168.1.1 используется в большинстве роутеров. Если вы получаете ошибку «Страница не найдена» или «Страница не открывается», то попробуйте использовать другой адрес, например: 192.168.0.1
Если опять ошибка, посмотрите правильный адрес на наклейке с обратной стороны устройства:
Если там нет, то нужно смотреть инструкцию, которая может быть на комплектном диске, или поискать в интернете с телефона. То же касается логина (username) и пароля (password), т.е. не у всех они admin/admin. Если устройство б/у, то может быть кто-то сменил параметры по умолчанию. В этом случае нужно сбросить все настройки на дефолтные. Для этого нужно найти на роутере отверстие «Reset» и спичкой нажать на кнопку внутри.
Сетевой кабель не подключён
Допустим, адрес входа и логин/пароль известны, но всё-равно в админку не получается зайти из-за ошибки сети. Тогда нужно проверить настройки сетевой карты в Windows 7/8/10:
- Заходим «Пуск -> Панель управления -> Сеть и Интернет -> Центр управления сетями и общим доступом»
- Слева находим «Изменение параметров адаптера»
- Соединение «Подключение по локальной сети» НЕ должно быть в статусе «Сетевой кабель не подключён»:
Если это так, то скорей всего дело в этом, т.е. кабель не подключён, не туда подключён или неисправен.
Также, статус не должен быть «Отключено»
. Если это так, то нажимаем по значку правой кнопкой и выбираем «Включить»
.
Неверные настройки TCP/IP
Если всё равно не заходит в админку, тогда:
- кликаем правой кнопкой по значку подключения и выбираем «Свойства»
- находим «Протокол интернета версии 4 (TCP /IPv4)» и кликаем по нему два раза
- В свойствах протокола нужно проверить чтобы галочки стояли на «Получить IP адрес автоматически» и «Получить адрес DNS-сервера автоматически»
- Нажимаем «OK» два раза
- Теперь подождите секунд 10 и можно проверять.
Как быстро настроить Wi-Fi
Здесь посложнее, т.к. все маршрутизаторы разные и интерфейс может сильно отличаться. Да и настройки интернета у провайдеров тоже могут разительно отличаться. Если у вас роутер TP-Link или другой с возможностью быстрой настройки, то вам повезло, всё может закончиться очень быстро 🙂 Находим в меню слева или сверху пункт «Quick Setup» и следуем указаниям мастера:
На первом экране просто жмём «Next»
У меня 3G-роутер, поэтому предлагается выбрать предпочтительный тип соединения: 3G или кабель. У меня нет 3G-модема поэтому я выбираю «WAN only»
Далее предлагается выбрать тип подключения к интернету: PPPoE, Dynamic IP, Static IP или Auto-Detect:
Если не знаете что выбрать, то попробуйте автоматический режим, роутер сам постарается определить тип подключения. Если у него получится, то мастер перейдёт к следующему шагу настройки, но может потребоваться ввести логин и пароль (в случае PPPoE соединения)
или настройки сети (в случае соединения типа «Static IP»)
Всю эту информацию вам должен был выдать провайдер, внимательно посмотрите в договоре. Если же мастеру не получается определить подключение автоматически, то придётся звонить провайдеру и спрашивать, либо пробовать методом тыка, вариантов, как бы, не много 🙂
На следующем шаге мастер предлагает нам включить Wi-Fi модуль:
-
«Wireless Radio»
— это и есть Wi-Fi, должно быть в положении «Enabled» - В поле «Wireless Network Name»
впишите любое название точки на английском языке - Параметры: «Channel», «Mode», «Channel Width», «Max Tx Rate» поставьте как на скриншоте или оставьте по умолчанию.
-
«Wireless Security»
, безопасность. Не оставляйте вай фай без пароля! Мало того, что вашим интернетом будут пользоваться все вокруг и загружать канал, это будет такой огромной-огромной дырой в вашей безопасности! Фактически любой сможет получить доступ ко всем вашим личным данным. Ставим переключатель в положение WPA/WPA2 и вводим сложный пароль.
Небольшое отступление: когда всё заработает, если окажется что интернет работает слишком медленно или будут постоянные перебои в работе, то попробуйте выбрать «Channel» не «Auto», а какой-нибудь номер от 1 до 13 и сохранить настройки. Можно перебрать все номера в поисках подходящего. Дело в том, что сейчас очень много оборудования вокруг, и каждому устройству нужен свой канал для работы. В итоге, устройства работающие на одном канале мешают друг другу.
Хорошо если у вас не самый дешёвый роутер и он умеет работать на частоте 5МГц. В этом случае будет соответствующая опция выбора частоты 2,4 или 5МГц. На этой частоте работает намного меньше устройств, и посему вероятность, что кто-то будет мешать, уменьшается в разы.
Ручная настройка
Ну а если автоматической настройки не было, то придётся пройтись по пунктам ручками. Находим раздел «Network» и там пункт со словом «WAN»:
Должны быть похожие пункты настроек. Здесь всё тоже самое, что и для автоматической настройки, только мы сами должны выбрать тип интернет-подключения и ввести логин/пароль.
- «Secondary Connection» оставьте «Disabled» или «Dynamic IP», это нужно только для доступа к внутренней сети провайдера.
- «Connection Mode» поставьте «Connect Automatically» чтобы роутер подключался к интернету автоматически после каждой перезагрузки.
Если провайдер требует указывать IP-адрес и DNS-сервера, то это можно сделать в дополнительных (Advanced) настройках, но обычно этого делать не нужно:
Но у меня провайдер с проблемными DNS-серверами и я прописываю сервер гугла: 8.8.4.4
, который работает всегда! Как проявляется проблемный DNS-сервер? Это когда ни один сайт или половина сайтов не открывается, но Skype или торренты работают без проблем! Однако, если установить сервер на гугловский, то могут не открываться внутренние сайты некоторых провайдеров, например такие как пополнение счёта и статистика.
Именно здесь, в ручных настройках, можно указать тип соединения – VPN, если у вас таковой. Для этого выбираем «L2TP», вводим имя/пароль и адрес VPN-сервера (даёт провайдер). Если предоставляются IP-адрес, маска, шлюз и DNS – то выбираем «Static IP» и вводим все данные. Внизу не забудьте установить галочку автоматического подключения.
Всё, сохраняем настройки и ищем раздел меню «Wireless Settings»
(беспроводная связь):
Все настройки были описаны выше. Чтобы вай-фай работал должна стоять галочка «Enable Wireless Router Radio»
.
Следующий пункт «Wireless Security»
, здесь включаем шифрование, т.е. настраиваем безопасность как уже было выше:
Настройка роутера окончена! Советую сохранить все параметры из меню «System Tools -> Backup & Restore»
. Кнопка «Backup» — сохраняет, «Restore» — восстанавливает из сохранённого файла. Это пригодится на случай если вдруг всё полетит к чертям и слетят все настройки. Вы сможете их легко восстановить из файла 😉
Ах да, чуть не забыл, смените пароль по умолчанию для входа в админку. Делается это в разделе «System tools -> Password»
.
Как подключить ноутбук к WiFi
В Windows 8/10 нужно кликнуть по иконке внизу экрана:
Справа выедет панель, где вам нужно выбрать нужную беспроводную сеть. Помните, мы давали название сети на английском языке? Вот его здесь нужно найти. Если это общественное заведение и вы не знаете к какой сети подключиться, то выбирайте любую с бОльшим уровнем сигнала. При наведении на сеть отображается подсказка, требуется пароль или нет. Если при наведении видите что-то типа WPA/WPA2, это значит что нужен пароль для подключения к Wi-Fi сети.
Можно оставить галочку «Подключаться автоматически». Далее система соединиться с роутером и запросит пароль Wi-Fi, который мы установили раньше. Если ваше устройство поддерживает технологию QSS, то пароль можно не вводить, а просто нажать на роутере кнопку, подписанную как «QSS». При этом пароль будет заполнен без нашего участия!
Когда система спросит про общий доступ к файлам, советую выбрать «Нет, не включать общий доступ», если вы не знаете зачем оно надо:
Я сделал коротенький видеоурок как это всё делается:
В Windows 7 всё так же, только значок и окошко с найденными сетями выглядят по «семёровски»
Здесь также находите нужное подключение, кликаете по нему и вуаля.
Нет значка вай-фая или не подключается
Сперва проверьте, включён ли модуль беспроводной связи с помощью переключателя на корпусе ноутбука. Многие модели Asus, Toshiba, Sony и Acer имеют такой переключатель. На некоторых ноутбуках WiFi можно активировать с помощью горячих кнопок, например «Fn+F2» (ищите значок антенки на кнопках F1-F12). В любом случае работает способ через «Центр управления сетями», так же, когда мы «включали» сетевой интерфейс для подключения к роутеру по проводу.
В более тяжёлых случаях изучите пожалуйста почему может не работать WiFi.
Надеюсь, что всё у вас получилось! Скорей всего вопросы будут возникать по настройке роутера, т.к. интерфейс и названия параметров у всех разные. Чтобы получить ответ в комментариях присылайте сразу ссылку на скриншот окна.
Подключить интернет в частный дом в МО
Высокая скорость до 100 мбит/сек
Безлимитные тарифы: качай, сколько хочешь
Подключение за 1 день
Гарантия и сервисное обслуживание
Работаем по всей России
Зачем нужно провести wi-fi интернет?
Интернет в частном секторе, в загородном коттедже, в сельской местности остается проблемой, несмотря на развитие технологий. Решить ее помогает компания Dom WiFi. С интернетом от нашей компании вы сможете пользоваться быстрым безлимитным интернетом в полном объеме: смотреть любимые фильмы и сериалы, играть в онлайн-игры, общаться в соцсетях, искать нужную информацию во всемирной паутине и всегда оставаться на связи. С помощью интернета от Dom WiFi вы сможете подключить в доме IP-телефонию, необходимую для работы, и даже видеонаблюдение для обеспечения безопасности имущества.
Какой интернет провести для дома?
Проводной интернет
Оптоволоконное соединение чаще всего рассматривается как наиболее скоростное и стабильное. Однако далеко не всегда за городом есть кабельные провайдеры. Многие абоненты ждут годами, пока их дом или дачу подключат к интернету. Если в вашем поселке все же есть кабельный провайдер, то качество его работы может разочаровать: скорость оказывается гораздо ниже заявленной, а дозвониться в техподдержку невозможно.
Спутниковый интернет для дома
К спутниковому можно подключиться практически в любой точке страны, но стоимость оборудования и абонентская плата очень велики. За достаточно скромную скорость 4-5 мбит/сек нужно будет платить 5-6 тысяч рублей. Кроме того, сигнал со спутника подвержен сильному влиянию погоды.
Мобильный интернет через модем
На первый взгляд, самое простое и очевидное решение – купить модем в салоне связи у сотового оператора. Однако это устройство позволит пользоваться быстрым только в черте города. В сельской местности хорошо, если вы сможете проверить e-mail, а о просмотре видео можно забыть.
Интернет от Dom WiFi
Преимущество нашего способа подключения – вы получаете интернет практически на любом, даже самом отдаленном адресе. Установка происходит в течение 1-3 дней, к вашим услугам сервисная поддержка в режиме 24/7, полностью пакеты. Вы можете пользоваться интернетом только во время дачного сезона, а зимой абонентскую плату можно не вносить.
Как проводим безлимитный интернет для загородного дома мы?
Подключение беспроводного мы производим оперативно и профессионально. К вам на адрес выезжает инженер, в начале работы он производит тест сигнала от всех доступных сотовых операторов. Работу беспроводного интернета специалист демонстрирует вам на примере интересующих вас сайтов и сервисов. Далее инженер согласует в вами способ монтажа антенного блока. Обычно антенный блок закрепляется либо на крыше, либо на фасаде дома. От этого блока в помещение проводится кабель, к нему внутри подключается WiFi-роутер. В финале инженер настраивает WiFi, подключает безлимитный тарифный план и заключает с абонентом договор.
Этапы подключения WIFI для частного дома у нас:
1. Тест сигнала
Специалисты приезжают к Вам измеряют уровень сигнала
2. Установка оборудования
Снаружи дома, без повреждения отделки, устанавливается антенна и направляется на вышку, в дом проводится кабель
3. Настройка сети
В дома устанавливается роутер и настраивается WI-FI
Что в итоге Вы получаете?
Став нашим клиентом, вы сможете пользоваться связью по WiFi по всему дому. Высокая скорость соединения позволяет выполнять любые задачи,связанные с глобальной сетью. Уникальные безлимитные тарифы позволят скачивать информацию без каких-либо ограничений. На основе можно подключить удаленное видеонаблюдение, IP-телефонию, телевидение и систему «Умный дом».
-
БЕСПЛАТНЫЙ ВЫЕЗД
При условии подключения либо отсутствия сигнала
-
БЫСТРО
Вы сразу получаете рабочий интернет в Вашем доме
-
КАЧЕСТВО
Тест-драйв оборудования 7 дней
-
ГАРАНТИЯ
Гарантия на работоспособность оборудования 1 год
-
Теперь вне зависимости от погодных условий на даче всегда есть интернет. Роутер перезагружать не нужно, скорость хорошая — 21 Мб/с, не падает. Спасибо DOM WiFi, всё лето провёл там
-
Давно хотел провести быстрый интернет на дачу. Раньше не ловилась сеть с телефона, а после установки оборудования DOM WiFi все летает. Скорость высокая, стабильная — инет действительно качественный, музыка и фильмы качаются очень быстро. Спасибо монтажникам за быструю установку.
-
К этому провайдеру подключилась прошлым летом. Несмотря на то, что место подключения — загородный дом, скорость отличная, без перебоев. Загрузка быстрая в любое время суток. В принципе, я довольна своим выбором. Находясь на даче, я всегда на связи!
-
Подключились в конце декабря 2015 года (загородный дом). Скорость очень приличная, никаких проблем не возникало. Очень довольны, т.к. до этого с интернетом была одна большая проблема….его просто не было, вернее он был…но его не было. Так что…огромное спасибо
-
Дети с внуками 5 лет не выезжали за город. А в прошлом году установили вай фай на дачу от этой компании. Теперь приезжают регулярно. Еще бы — интернет-то у нас не хуже московского!
Нам доверяют
Предложение недели! Скидка 10% в районах:
Предложение недели! Скидка 10% в населённых пунктах:
192.168.3.1 или mediarouter.home – вход в настройки роутера Huawei
По IP-адресу 192.168.3.1 можно выполнить вход в настройки роутера (личный кабинет)
большинства моделей маршрутизаторов от производителя Huawei. Так же на многих моделях указан адрес mediarouter.home. Как правило, выполнить вход в роутер Huawei можно по обеим адресам. Заводкой логин и пароль для выхода обычно admin/admin. В этой инструкции я подробно покажу, как открыть страницу с настройками, и что делать в том случае, если никак не удается зайти в настройки роутера.
Используя адрес mediarouter.home
или 192.168.3.1
можно зайти в роутер Huawei WS319, HG232f, WS550, WS329, WS325 и т. д. Для чего это нужно? В первую очередь для настройки роутера. После покупки вам придется его настроить, а для этого необходимо получить доступ к настройкам. Или, например, вы хотите сменить пароль на Wi-Fi, или еще какие-то параметры. В этом случае так же необходимо заходить в настройки роутера. Если вы не знаете, как это работает, то объясняю в двух словах: включаем роутер, подключаем к нему компьютер (на Windows, Mac OS, Linux – не важно)
по кабелю, или по Wi-Fi. Вместо ПК можно использовать ноутбук, планшет, телефон (Android, iOS)
. Открываем браузер и переходим по адресу, который указан снизу роутера Huawei. Скорее всего там будет mediarouter.home. Или по заводскому IP-адресу – 192.168.3.1. Вводим заводские логин/пароль (admin/admin)
и все готово. Сейчас мы рассмотрим все эти действия более подробно. Бывают разные нюансы, и не всегда с первого раза все получается.
Есть много «брендированных» роутеров Huawei. Их устанавливают своим абонентам определенные интернет-провайдеры. Обычно на таких устройствах есть логотип интернет-провайдера. Так вот, там адрес для входа в настройки и логин/пароль по умолчанию могут быть другими. Например, на роутере Huawei WS319 от Киевстар используется IP-адрес 192.168.1.1 и логин/пароль – kyivstar. Заводской адрес для входа в настройки (WEB Address)
и имя пользователя/пароль вы всегда можете посмотреть на наклейке снизу роутера.
Проверяем, включен ли наш роутер. Так же нужно убедится, что компьютер (или другое устройство)
подключен к роутеру. Если подключение по Wi-Fi, то на роутере кабель нужно подключить в LAN-порт, а на компьютере/ноутбуке в сетевую карту. Возможно, вы будете подключаться к Huawei по Wi-Fi. В таком случае просто подключитесь к своей Wi-Fi сети. Если роутер новый, еще не настроен, то сеть будет с заводским именем, а для подключения к ней нужно использовать заводской пароль. Имя сети (SSID)
и пароль (WLAN Key)
так же указаны снизу роутера.
В WAN-порт (он синий)
подключите интернет. Это не обязательно, в настройки и так можно зайти, без подключения кабеля в WAN-порт. Но если вы собираетесь настраивать роутер (первый раз)
, то интернет нужно обязательно подключить. Так же проверьте, чтобы ваше устройство было подключено только к роутеру. Если вы все делаете на ноутбуке, например, и подключились по кабелю, то убедитесь, что ваш ноутбук по Wi-Fi не подключен к другой сети. Беспроводную связь в таком случае лучше выключить.
Если все подключили правильно, то можно открыть настройки маршрутизатора Huawei. Сделать это совсем не сложно.
Вход на 192.168.3.1 / mediarouter.home
Нам понадобится любой браузер. Я всегда советую использовать стандартный. По той причине, что им мало кто пользуется и в нем нет разных дополнений и прочего мусора. Но вы можете открыть Хром, Оперу и т. д.
В адресной строке (именно в адресной строке, а не в строке поиска)
введите адрес http://mediarouter.home/
или http://192.168.3.1
и перейдите по нему.
Появится окно авторизации. Нужно ввести «Имя пользователя» и «Пароль». Заводские admin и admin. Или свои данные для входа, если вы их меняли. Нажимаем на кнопку вход.
Если admin/admin подойдет (они не были изменены)
, то откроется панель управления роутером. В нашем случае это Huawei WS319.
Когда роутер новый – откроется мастер быстрой настройки. Где нужно выбрать тип подключения к интернету и задать параметры Wi-Fi сети. Если вы новичок в этом деле, то с помощью этого пошагового меню настроить роутер вам будет проще, чем разбираться потом в отдельных настройках в веб-интерфейсе.
Если роутер был настроен, то откроется карта сети (Моя сеть)
. Там указан статус подключения к интернету и подключенные устройства по Wi-Fi и Ethernet.
Оттуда можно перейти в настройки «Интернет», «Домашняя сеть», или открыть страницу «Обслуживание» с параметрами маршрутизатора Huawei.
Если не открываются настройки роутера Huawei
Первым делом проверьте подключение устройства к маршрутизатору. И еще:
- Если не заходит на 192.168.3.1, то попробуйте открыть mediarouter.home. И наоборот.
- Посмотрите, какой адрес для входа в настройки указан снизу вашего роутера Huawei. Используйте тот адрес, который указан на корпусе.
- Попробуйте выполнить вход через другой браузер. Если это не сработает, то подключите к роутеру другое устройство и попробуйте зайти через него.
- Сделайте сброс настроек роутера.
- На компьютере нужно проверить, чтобы были выставлены настройки автоматического получения адресов. Показываю как это сделать.
Нажимаем сочетание клавиш Win + R, вводим команду ncpa.cpl и жмем Ok. Или открываем окно «Сетевые подключения» другим удобным для вас способом.
В этом окне правой кнопкой мыши нажимаем на подключение, через которое вы подключены к роутеру. Если по кабелю, то в Windows 10 это «Ethernet». Если по Wi-Fi – «Беспроводная сеть». Выбираем «Свойства».
Выделив пункт «Протокол версии 4» нажимаем «Свойства». Смотрим, чтобы было выставлено «Получать IP-адрес автоматически» и нажимаем «Ok».
После этих действий можно перезагрузить роутер и попытаться зайти в его личный кабинет, как я показывал выше в статье.
Если вы по прежнему не можете зайти в роутер Huawei, то смотрите решения в этой статье: https://help-wifi.com/oshibki-i-polomki/chto-delat-esli-ne-zaxodit-v-nastrojki-routera-na-192-168-0-1-ili-192-168-1-1/.
Если не заходит через admin/admin
Когда страничка по адресу 192.168.3.1 / mediarouter.home все таки открылась, то здесь можно столкнутся с проблемой, когда не подходит имя пользователя или пароль. Мы вводим заводские dmin и admin, а роутер пишет что пароль неверный и не пускает нас в настройки. Об этой проблеме я уже рассказывал здесь.
Снова же, первым делом смотрим, какой Username и Password указан на вашем роутере. Может быть, например, вот так:
Пробуем ввести те данные, которые указаны на наклейке. Если они не подходят, значит кто-то сменил их. В этом случае остается только полный сброс настроек маршрутизатора до заводских. Для этого нужно нажать и минимум 15 секунд удерживать нажатой кнопку Reset (WPS/Reset)
. После сброса настроек и перезагрузки маршрутизатора снова открываем личный кабинет и пробуем ввести заводские имя пользователя и пароль.



 Необходимо восстановить данные для авторизации — логин/пароль
Необходимо восстановить данные для авторизации — логин/пароль


 Подключение IP камеры к интернету: удаленная настройка через сеть
Подключение IP камеры к интернету: удаленная настройка через сеть



 Настройка роутера Tenda N3 — подключаем интернет, настраиваем Wi-Fі сеть и пароль
Настройка роутера Tenda N3 — подключаем интернет, настраиваем Wi-Fі сеть и пароль















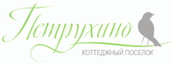
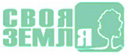











 Как узнать MAC адрес роутера
Как узнать MAC адрес роутера TP-LINK Archer C9 инструкция по эксплуатации
TP-LINK Archer C9 инструкция по эксплуатации Как получить доступ к роутеру из интернета?
Как получить доступ к роутеру из интернета? Как настроить роутер без помощи специалиста
Как настроить роутер без помощи специалиста