Содержание
- 1 Как скрыть Wi-Fi сеть и подключиться к скрытой сети
- 2 Как сделать Wi-Fi сеть скрытой
- 3 Как подключиться к скрытой Wi-Fi сети
- 4 Как скрыть сеть WiFi роутера и спрятать её от посторонних
- 5 Что это значит — скрытая сеть WiFi
- 6 Как спрятать wifi сеть роутера
- 7 Обеспечение защиты беспроводной сети
- 8 Делаем «невидимую» Wi-Fi сеть и подключаемся к ней
Как скрыть Wi-Fi сеть и подключиться к скрытой сети
Когда вы подключаетесь к Wi-Fi сети, обычно в списке доступных беспроводных сетей вы видите список имен (SSID) сетей других людей, чьи роутеры находятся поблизости. Они, в свою очередь, видят имя вашей сети. При желании, можно скрыть Wi-Fi сеть или, точнее, SSID таким образом, чтобы соседи её не видели, а вы все могли подключиться к скрытой сети со своих устройств.
В этой инструкции — о том, как скрыть сеть Wi-Fi на роутерах ASUS, D-Link, TP-Link и Zyxel и подключиться к ней в Windows 10 — Windows 7, Android, iOS и MacOS. См. также: Как скрыть чужие Wi-Fi сети из списка подключений в Windows
.
Как сделать Wi-Fi сеть скрытой
Далее в руководстве я буду исходить из того, что у вас уже есть Wi-Fi роутер, а беспроводная сеть функционирует и вы можете к ней подключиться, выбрав имя сети из списка и введя пароль.
Первым шагом, необходимым, чтобы скрыть Wi-Fi сеть (SSID) будет вход в настройки роутера. Это не сложно, при условии, что вы сами настраивали свой беспроводный маршрутизатор. Если же это не так, можно столкнуться с некоторыми нюансами. В любом случае, стандартный путь входа в настройки роутера будет следующим.
- На устройстве, которое подключено к роутеру по Wi-Fi или кабелю, запустите браузер и введите в адресную строку браузера адрес веб-интерфейса настроек роутера. Обычно это 192.168.0.1 или 192.168.1.1. Данные для входа, включая адрес, логин и пароль, обычно указаны на наклейке, находящейся внизу или сзади роутера.
- Вы увидите запрос логина и пароля. Обычно, стандартные логин и пароль — admin
и admin
и, как упоминалось, указаны на наклейке. Если пароль не подходит — см. пояснения сразу после 3-го пункта. - После того, как вы вошли в настройки роутера, можно переходить к скрытию сети.
Если вы ранее настраивали этот роутер (или это делал кто-то другой), с большой вероятностью стандартный пароль admin не подойдет (обычно при первом входе в интерфейс настроек роутера просят изменить стандартный пароль). При этом на некоторых роутерах вы увидите сообщение о неверном пароле, а на некоторых других это будет выглядеть как «вылет» из настроек или простое обновление страницы и появление пустой формы ввода.
Если вы знаете пароль для входа — отлично. Если не знаете (например, роутер настраивал кто-то другой) — зайти в настройки получится только сбросив маршрутизатор на заводские настройки, чтобы зайти со стандартным паролем.
Если вы готовы сделать это, то обычно сброс выполняется долгим (15-30 секунд) удержанием кнопки Reset, которая как правило расположена с тыльной стороны роутера. После сброса вам придется не только сделать скрытую беспроводную сеть, но и настроить заново подключение провайдера на роутере. Возможно, необходимые инструкции вы найдете в разделе Настройка роутера на этом сайте.
Примечание:
при скрытии SSID соединение на устройствах, которые подключены по Wi-Fi будет разрываться и вам потребуется заново подключаться к уже скрытой беспроводной сети. Еще один важный момент — на странице настроек роутера, где будут производиться описываемые далее шаги, обязательно запомните или запишите значение поля SSID (Имя сети) — оно необходимо, чтобы подключиться к скрытой сети.
Как скрыть Wi-Fi сеть на D-Link
Скрытие SSID на всех распространенных роутерах D-Link — DIR-300, DIR-320, DIR-615 и других происходит почти одинаково, несмотря на то, что в зависимости версии прошивки, интерфейсы немного отличаются.
- После входа в настройки роутера, откройте раздел Wi-Fi, а затем — «Основные настройки» (В более ранних прошивках — нажать «Расширенные настройки» внизу, затем — «Основные настройки» в разделе «Wi-Fi», в еще более ранних — «Настроить вручную», а затем найти основные настройки беспроводной сети).
- Отметьте пункт «Скрыть точку доступа».
- Сохраните настройки. При этом учитывайте, что на D-Link после нажатия кнопки «Изменить», требуется дополнительно нажать «Сохранить», кликнув по уведомлению справа вверху страницы настроек, чтобы изменения были окончательно сохранены.
Примечание: при установке отметки «Скрыть точку доступа» и нажатии кнопки «Изменить», вы можете быть отключены от текущей сети Wi-Fi. Если это произошло, то визуально это может выглядеть, как если бы страница «Зависла». Следует заново подключиться к сети и окончательно сохранить настройки.
Скрытие SSID на TP-Link
На роутерах TP-Link WR740N, 741ND, TL-WR841N и ND и аналогичных скрыть Wi-Fi сеть можно в разделе настроек «Беспроводный режим» — «Настройки беспроводного режима».
Для скрытия SSID потребуется снять отметку «Включить широковещание SSID» и сохранить настройки. При сохранении настроек сеть Wi-Fi будет скрыта, и вы можете отключиться от нее — в окне браузера это может выглядеть как зависшая или не загрузившаяся страница веб-интерфейса TP-Link. Просто заново подключитесь к уже скрытой сети.
ASUS
Для того, чтобы сделать Wi-Fi сеть скрытой на маршрутизаторах ASUS RT-N12, RT-N10, RT-N11P и многих других устройствах от этого производителя, зайдите в настройки, в меню слева выберите «Беспроводная сеть».
Затем, на вкладке «Общие» в пункте «Скрыть SSID» установите «Да» и сохраните настройки. Если при сохранении настроек страница «зависнет» или загрузится с ошибкой, то просто подключитесь заново, к уже скрытой Wi-Fi сети.
Zyxel
Для того, чтобы скрыть SSID на роутерах Zyxel Keenetic Lite и других, на странице настроек нажмите по значку беспроводной сети внизу.
После этого отметьте пункт «Скрывать SSID» или «Disable SSID Broadcasting» и нажмите кнопку «Применить».
После сохранения настроек, соединение с сетью разорвется (т.к. скрытая сеть, даже с тем же именем — это уже не совсем та же самая сеть) и придется заново подключиться к Wi-Fi сети, уже скрытой.
Как подключиться к скрытой Wi-Fi сети
Подключение к скрытой Wi-Fi сети требует, чтобы вы знали точное написание SSID (имя сети, вы могли его видеть на странице настроек роутера, где сеть делалась скрытой) и пароль от беспроводной сети.
Подключение к скрытой Wi-Fi сети в Windows 10 и предыдущих версиях
Для того чтобы подключиться к скрытой Wi-Fi сети в Windows 10 потребуется выполнить следующие шаги:
- В списке доступных беспроводных сетей выберите «Скрытая сеть» (обычно, внизу списка).
- Введите имя сети (SSID)
- Введите пароль от Wi-Fi (ключ безопасности сети).
Если все будет введено верно, то через короткое время вы будете подключены к беспроводной сети. Следующий способ подключения также подходит для Windows 10.
В Windows 7 и Windows 8 для подключения к скрытой сети шаги будут выглядеть иначе:
- Зайдите в центр управления сетями и общим доступом (можно через меню правого клика по значку соединения).
- Нажмите «Создание и настройка нового подключения или сети».
- Выберите «Подключение к беспроводной сети вручную. Подключение к скрытой сети или создание нового профиля сети».
- Введите Имя сети (SSID), тип безопасности (обычно WPA2-Personal) и ключ безопасности (пароль от сети). Отметьте пункт «Подключаться, даже если сеть не производит широковещательную передачу» и нажмите «Далее».
- После создания подключения, соединение со скрытой сетью должно установиться автоматически.
Примечание: если установить подключение таким образом не удалось, удалите сохраненную Wi-Fi сеть с тем же именем (ту, которая была сохранена на ноутбуке или компьютера еще до ее скрытия). Как это сделать можно посмотреть в инструкции: Параметры сети, сохраненные на этом компьютере не соответствуют требованиям этой сети.
Как подключиться к скрытой сети на Android
Для подключения к беспроводной сети со скрытым SSID на Android, сделайте следующее:
- Зайдите в Настройки — Wi-Fi.
- Нажмите по кнопке «Меню» и выберите пункт «Добавить сеть».
- Укажите Имя сети (SSID), в поле защита укажите тип аутентификации (обычно — WPA/WPA2 PSK).
- Укажите пароль и нажмите «Сохранить».
После сохранения параметров, ваш телефон или планшет на Android должен подключиться к скрытой сети, если она в зоне доступа, а параметры введены верно.
Подключение к скрытой Wi-Fi сети с iPhone и iPad
Порядок действий для iOS (iPhone и iPad):
- Зайдите в настройки — Wi-Fi.
- В разделе «Выбрать сеть» нажмите «Другая».
- Укажите имя (SSID) сети, в поле «Безопасность» выберите тип аутентификации (обычно — WPA2), укажите пароль беспроводной сети.
Для подключения к сети нажмите «Подкл.» справа вверху. В дальнейшем подключение к скрытой сети будет осуществляться автоматически при ее наличии в зоне доступа.
MacOS
Для подключения к скрытой сети с Macbook или iMac:
- Нажмите по значку беспроводной сети и выберите внизу меню пункт «Подключиться к другой сети».
- Введите имя сети, в поле «Безопасность» укажите тип авторизации (обычно WPA/WPA2 Personal), введите пароль и нажмите «Подключиться».
В дальнейшем сеть будет сохранена и подключение к ней будет производиться автоматически, несмотря на отсутствие вещания SSID.
Надеюсь, материал получился достаточно полным. Если же остались какие-то вопросы, готов ответить на них в комментариях.
Как скрыть сеть WiFi роутера и спрятать её от посторонних
Что это значит — скрытая сеть WiFi
Во время работы беспроводная точка доступа сообщает всем свой идентификатор SSID для того, чтобы облегчить клиентским устройствам поиск и подключение к беспроводной сети. Так как трансляция широковещательная, то идентификатор видят не только Ваши гаджеты, но и все другие в зоне доступности, то есть посторонние. Функция Скрыть SSID
(в англоязычной версии ПО — Hide SSID
) заключается в том, что точка доступа перестаёт рассылать в служебных кадрах своё имя, передавая после чего роутер не будет отображаться в списке доступных сетей. При этом устройства, на которых SSID будет прописан вручную, без проблем смогут подключиться к точке доступа.
Казалось бы идеальный вариант защиты беспроводной сети, но нет. Так уж работает технология, что в любом случае в эфир транслируется другой маркер — BSSID, благодаря которому с помощью любого программного сканера всё тайное сразу становится явным.
К тому же, стоит скрыть SSID WiFi и Вы можете получить ряд сложностей, связанных с подключением к роутеру в автоматическом режиме со смартфонов, планшетов и прочих гаджетов. А у мобильных девайсов от Apple вообще есть одна хитрая особенность, связанная с режимом Hide SSID. Если Вы подключите Айфон к точке доступа в обычном режиме, а после решите скрыть её, то в дальнейшем смартфон уже не сможет снова подцепится. Поэтому надо сначала скрыть SSID у Вай-Фай роутера, а затем уже подключать к нему телефон или планшет.
Как спрятать wifi сеть роутера
Теперь давайте перейдём от теории к практике. Для того, чтобы скрыть SSID сети, Вам необходимо зайти в веб-интерфейс устройства, используя его адрес (обычно это IP 192.168.1.1, либо 192.168.0.1). В качестве примеров я приведу несколько популярных марок беспроводных маршрутизаторов.
Начнём с роутеров D-Link DIR-300, DIR-615 и т.п. Открываем в главном меню веб-конфигуратора раздел Wi-Fi -> Основные настройки
.
Здесь надо найти строчку «Скрыть точку доступа» и поставить в ней галочку. Чтобы настройки вступили в силу, нажмите кнопку «Применить».
Чтобы замаскировать WiFi на роутере Keenetic (Lite, 4G, Onmi, Giga и т.п.) Вам необходимо зайти в раздел Мои сети -> Домашняя сеть
.
Далее откройте дополнительные параметры беспроводной сети. Там должна быть галочка «Скрывать SSID» — поставьте её и сохраните настройки девайса.
Чтобы скрыть Вай-Фай на маршрутизаторах TP-Link, найдите в меню раздел Беспроводной режим -> Настройки
и откройте его:
Рядом с полем для ввода имени сети будет галочка «Скрыть SSID» — поставьте её и примените изменения.
Примечание:
На старых версиях прошивок у ТП-Линк, для того, чтобы сделать скрытый WiFi, необходимо было снять галочку «Включить широковещание SSID» (Enable SSID Broadcast) и применить изменения.
Обеспечение защиты беспроводной сети
Так как в начале статьи я сказал, что маскировка WiFi — не есть полноценный способ её защиты, то приведу три базовые рекомендации, которые позволят Вам максимально защитить свою домашнюю беспроводную сеть:
- Используйте стандарт WPA2
с шифрованием AES
. - Установите сложный ключ сети, состоящий из цифр и букв латинского алфавита, длиной не менее 8-10 символов.
- Отключите функции WPS
и UPnP
. Они содержат множество уязвимостей, позволяющие обойти используемые способы защиты. - Измените пароль на вход в настройки роутера или точки доступа.
Только соблюдение всех этих четырёх требований гарантирует то, что Вас не взломает любой подвернувшийся компьютерный хулиган.

А вы никогда не задумывались, что имя вашей созданной Wi-Fi сети могут видеть все соседи в округе? Причем, не только видеть, но и попробовать подключиться к ней, пытаясь угадать пароль (и им для этого даже ненужно обладать никакими спец. программами). Согласитесь, такая открытость не всегда хорошо сказывается на безопасности…
Но есть выход. Многие современные роутеры и др. устройства поддерживают режим работы Wi-Fi, при котором название вашей сети будет скрыто. Т.е. для подключения к ней нужно будет знать не только пароль, но и ее имя (тем самым, повышаем еще и приватность: большинство людей не будет знать, что вы создали Wi-Fi сеть).
В этой статье как раз хотел показать, как можно скрыть имя сети, и как в последствии подключиться к ней (в общем-то, как всегда и везде есть свои нюансы). Надеюсь, найдете что-то полезное для себя …
*
Делаем «невидимую» Wi-Fi сеть и подключаемся к ней
Краткий ликбез о скрытии
При настройке беспроводного подключения, в веб-интерфейсе роутера вы задаете имя беспроводной сети (или его еще называют SSID
). Во время работы роутера, он сообщает всем устройствам в радиусе действия Wi-Fi сети ее идентификатор SSID
. Разумеется, в радиус действия сети могут попадать не только ваши устройства, но и, например, ваших соседей. Т.е. они могут легко ее увидеть, и попробовать подключиться (а учитывая, что многие задают очень простой пароль, могут и угадать его…)
.
Но во многих современных роутерах (как уже сказал выше) есть опция, которая позволяет скрыть этот идентификатор SSID (в англ. версии прошивки роутера эта функция будет называться что-то вроде «Hide SSID»). Если задействовать эту функцию, то роутер перестанет рассылать имя сети, и она перестанет отображаться в списке доступных для подключения. В теории, подключиться к ней можно будет только в том случае, если вы знаете ее имя (SSID), тип шифрования, и пароль* (логично, что эту информацию может знать только тот человек, который имеет доступ к настройкам роутера, т.е. «хозяин» сети)
.
Отмечу, что после скрытия SSID, у вас могут наблюдаться небольшие «проблемы»: некоторые устройства не смогут автоматически соединяться с сетью, плюс на тех, что уже были подключены к сети, необходимо будет настроить подключение заново. В некоторой степени это неудобно, но за повышение безопасность всегда приходится платить…
* PS
Даже если в настройках задается скрытие SSID, все равно, при работе роутера транслируется другой идентификатор — BSSID (Basic Service Set Identifier, формируется с MAC-адресом). И благодаря некоторым программам (их называют сканерами), такая сеть может быть обнаружена (все тайное — становится явным) …
Как скрыть Wi-Fi (через веб-интерфейс роутера)
В большинстве моделей роутеров делается все достаточно просто: в их веб-интерфейсе достаточно открыть вкладку параметров беспроводной сети, и поставить галочку напротив пункта «Скрыть беспроводную сеть»
(если у вас англ. прошивка — то ищите что-то вроде «HIDE SSID»). В качестве примера ниже приведен скриншот настроек роутера Tenda.
В помощь!
Как зайти в настройки роутера —
https://ocomp.info/kak-zayti-v-nastroyki-routera.html

Скрыть беспроводную сеть (роутер Tenda)
В роутерах D-Link эта опция называется аналогично «Скрыть точку доступа» (вкладка Wi-Fi). См. пример ниже.

D-Link DIR-300NRU — скрыть точку доступа (раздел Wi-Fi)
В некоторых роутерах (например, TP-Link WR740N) опция называется несколько иначе. Чтобы скрыть Wi-Fi сеть — нужно снять галочку с пункта «Включить широковещание SSID».

Отключаем вещание SSID для скрытия сети (роутер TP-Link WR740N)
Обращаю внимание!
После того, как вы поставите галочку скрытия сети и сохраните настройки, на некоторых устройствах (ноутбуке, смартфоне и пр.) будет необходимо переподключиться к этой Wi-Fi сети. О том, как это сделать, см. ниже в статье.
Как подключиться к скрытой Wi-Fi сети
Windows 10
Если вы нажмете по значку сети в трее Windows — то свою скрытую Wi-Fi сеть вы не увидите (*возможно новая Windows 10 найдет ее и даст имя что-то вроде «Скрытая сеть»)
. Пример ниже на скрине: моей сети «Asus_wifi» в списке нет (но она транслируется!).

Windows 10 сеть не видит
Чтобы подключиться к ней, необходимо открыть параметры Windows (используйте для этого сочетание кнопок Win+i
, либо через меню ПУСК).

Параметры
Далее в разделе «Сеть и Интернет/Wi-Fi» необходимо открыть вкладку «Управление известными сетями»
.

Управление известными сетями
После необходимо нажать на ссылку «Добавление новой сети».

Добавление новой сети
Затем необходимо указать:
- имя сети;
- тип безопасности;
- ключ безопасности (все эти 3 поля заполняются исходя из заданных настроек в веб-интерфейсе роутера);
- рекомендую поставить галочку напротив пункта «автоматического подключения».

Имя сети, тип безопасности, пароль
Обращаю внимание, что пароль и имя сети необходимо задавать точь-в-точь как в настройках роутера (вплоть до регистра каждой буквы!). Кстати, если у вас пароль или имя сети задано на кириллице — то могут наблюдаться проблемы с подключением (рекомендую использовать только латиницу и цифры).
При верных введенных данных — в трее увидите сообщение о том, что сеть подключена (см. пример ниже).

Сеть Wi-Fi подключена
Android
На Андроиде, в принципе, подключение к скрытой беспроводной сети происходит аналогично. Необходимо зайти в настройки Wi-Fi, кликнуть в правом верхнем углу на «три точки» (вызвать доп. меню), и во всплывшем окне выбрать «Добавить сеть».
После необходимо также ввести имя сети и пароль (аналогично как при подключении в Windows).

Android — добавить сеть
Какие настройки роутера задать, чтобы повысить безопасность
Сразу скажу, что безопасность Wi-Fi подключения на сегодняшний день (даже при использовании WPA2 с шифрованием AES) оставляет желать не лучшего, а наилучшайшего! Слишком много «дыр» в этом типе связи…
Тем не менее, соблюдая хотя бы основные меры безопасности, вы существенно повысите надежность своей сети, и защитите ее от множества начинающих взломщиков.
Чтобы я порекомендовал для повышения безопасности Wi-Fi:
- пароль длиной не менее 8 символов, в котором используются цифры и буквы латинского алфавита (без общеупотребительных слов);
- ставьте стандарт безопасности: «WPA2 с шифрованием AES»;
- скрывайте свою Wi-Fi сеть;
- отключите UPnP, WPS (эти функции достаточно «дырявые», и многие, даже начинающие взломщики, используют их уязвимости);
- в настройках роутера разрешите подключение только устройствам с определенными MAC-адресами (не все роутеры поддерживают это);
- если у вас старая модель роутера, не поддерживающая какие-то новые стандарты безопасности: приобретите новое устройство.
*
За дополнения по теме — заранее мерси!
Всем удачи!
Другие записи:
-
5 способов открыть редактор реестра (в любой Windows!), даже если он заблокирован
-
Программы для проверки жесткого диска на бэд-блоки (битых секторов). Восстановление бэд-блоков
-
Как создать образ ISO: 1) с диска; 2) из файлов и папок
-
Как убрать черные полосы по краям экрана (откуда они вообще появляются…)
-
Шипение, шум, треск и другой посторонний звук в колонках и наушниках — как найти и устранить …
-
Как убрать пароль при входе в Windows 10
-
Почему не запускается игра [решение]
-
Как сделать видео-открытку на день рождения, юбилей, Новый год

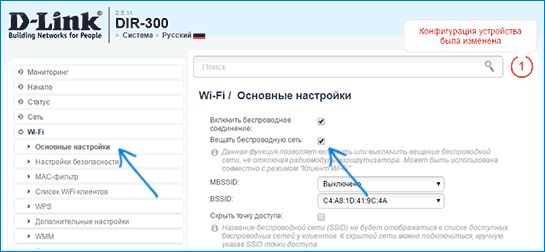
 Что делать, если ПК не подключается к беспроводной сети автоматически?
Что делать, если ПК не подключается к беспроводной сети автоматически?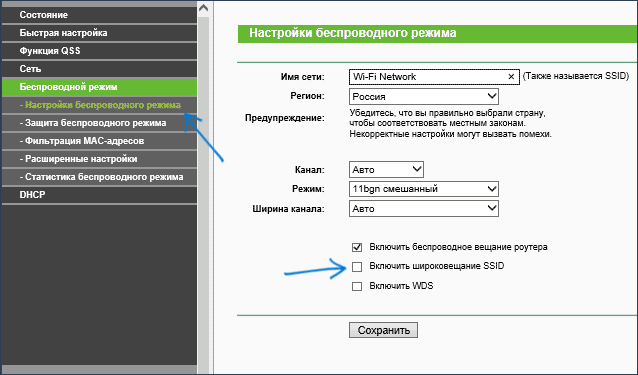
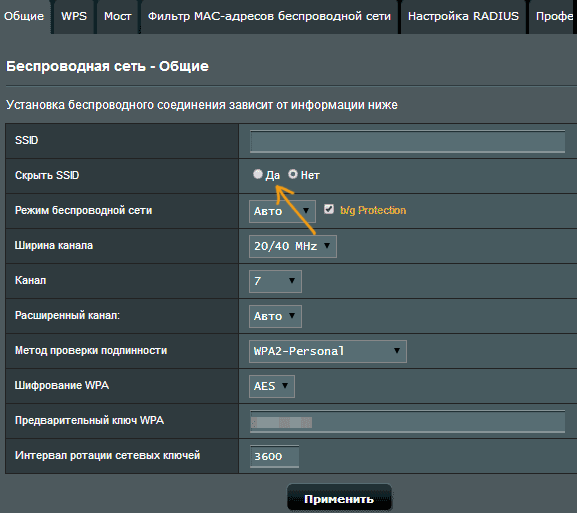
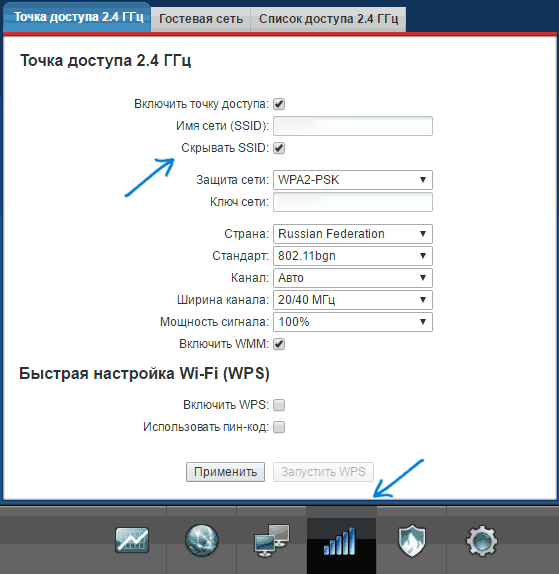
 Идентификаторы базовых наборов услуг (BSSID)
Идентификаторы базовых наборов услуг (BSSID)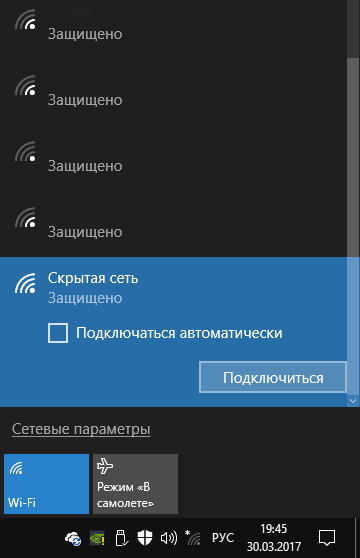
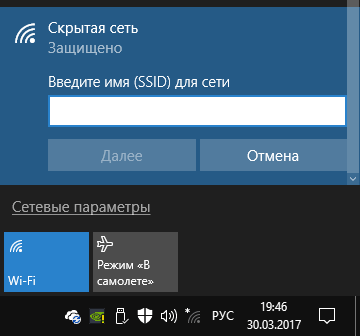
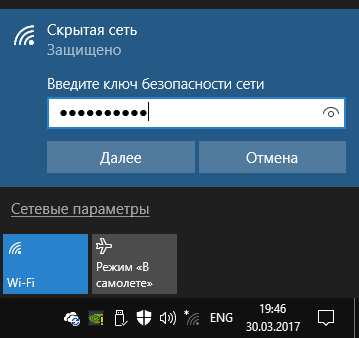
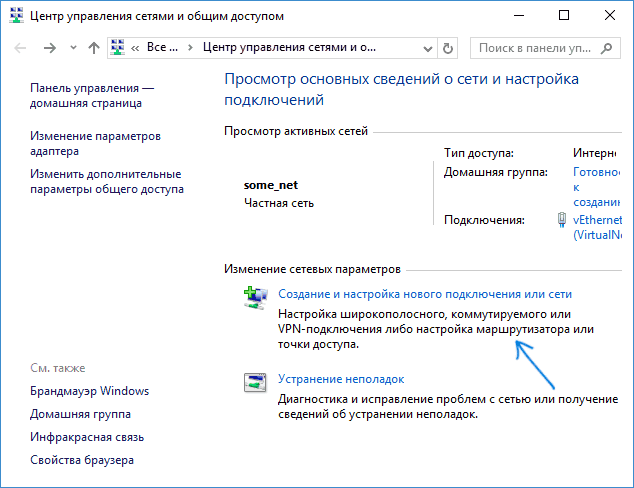
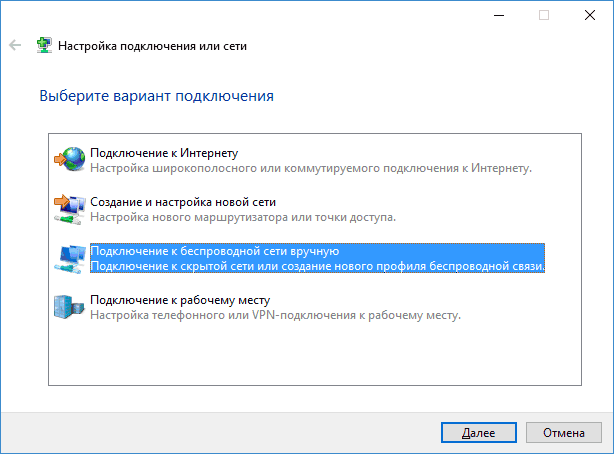
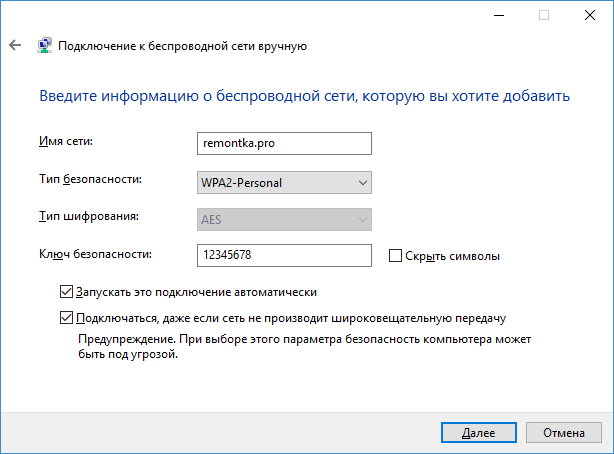
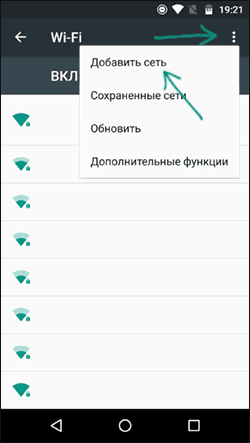
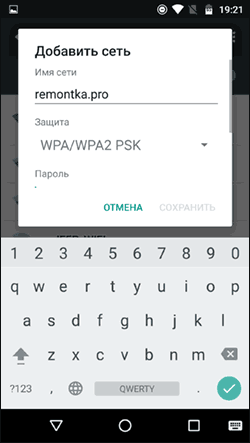
 Wi-fi роутер в шкафу прихожей: можно ли ставить маршрутизатор в мебели?
Wi-fi роутер в шкафу прихожей: можно ли ставить маршрутизатор в мебели?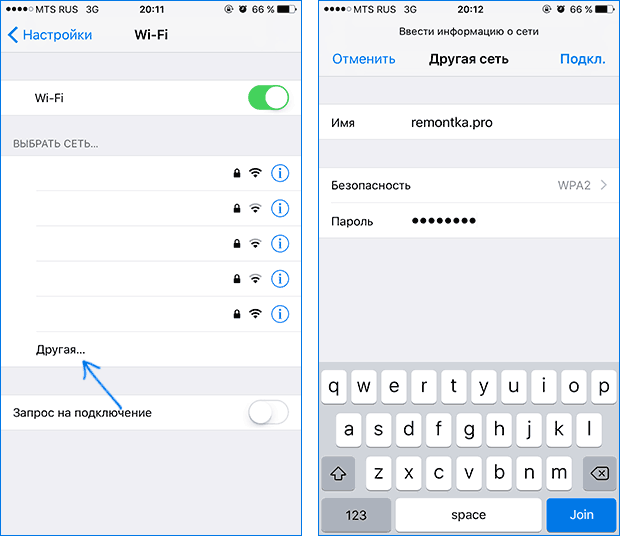






 Как создать образ ISO: 1) с диска; 2) из файлов и папок
Как создать образ ISO: 1) с диска; 2) из файлов и папок Как убрать черные полосы по краям экрана (откуда они вообще появляются…)
Как убрать черные полосы по краям экрана (откуда они вообще появляются…) Как убрать пароль при входе в Windows 10
Как убрать пароль при входе в Windows 10 Почему не запускается игра [решение]
Почему не запускается игра [решение] Как сделать видео-открытку на день рождения, юбилей, Новый год
Как сделать видео-открытку на день рождения, юбилей, Новый год

 Что такое PIN-код, когда я подключаюсь к моему беспроводному маршрутизатору в Windows 7
Что такое PIN-код, когда я подключаюсь к моему беспроводному маршрутизатору в Windows 7 Как подключиться к Wi-Fi сети
Как подключиться к Wi-Fi сети Максимальная защита Wi-Fi сети и роутера от других пользователей и взлома
Максимальная защита Wi-Fi сети и роутера от других пользователей и взлома Wi-Fi с логином и паролем для каждого пользователя или делаем WPA2-EAP/TLS подручными средствами
Wi-Fi с логином и паролем для каждого пользователя или делаем WPA2-EAP/TLS подручными средствами