Содержание
- 1 Как перенести данные с компьютера на компьютер: 10 способов
- 2 1. Домашняя группа Windows
- 3 2. USB-накопитель или внешний жесткий диск
- 4 3. Используйте специальный кабель для передачи файлов
- 5 4. Синхронизация с помощью облачных сервисов (Dropbox или Google Drive)
- 6 5. Совместное использование папок и дисков на локальном компьютере
- 7 6. Использовать AnySend
- 8 7. Отправить данные по электронной почте
- 9 8. Airdrop для Mac
- 10 9. Перенести данные через FTP
- 11 10. Перенести данные через Bluetooth
- 12 Подведение итогов
- 13 8 способов отправить большие файлы по Интернету
- 14 Firefox Send
- 15 File Pizza
- 16 Filemail
- 17 Send Anywhere
- 18 Tresorit Send
- 19 JustBeamIt
- 20 FileDropper
- 21 File Convoy
- 22 Как с телефона на телефон перекинуть деньги: пошаговая инструкция
- 23 Билайн
- 24 МТС
- 25 Мегафон
- 26 Теле2
- 27 Мотив
- 28 Ростелеком
Как перенести данные с компьютера на компьютер: 10 способов
В наши дни иметь несколько компьютеров – это нормально. Вы можете использовать стационарный компьютер, ноутбук, нетбук и т.д. Когда у вас несколько компьютеров, возникает вопрос — как перенести данные с компьютера на компьютер. К счастью, передать файлы между двумя компьютерами проще, чем вы думаете.
Дальше мы расскажем про 10 разных способов, как перенести данные с компьютера на компьютер.
1. Домашняя группа Windows
Если два компьютера работают на Windows 7 или более новой версии, тогда самым быстрым и простым способ перенести данные между этими компьютерами – это использовать Домашнюю группу Windows.
Создать Домашнюю группу в Windows можно с помощью нажатия одной кнопки. Главный минус этого метода заключается в том, что оба компьютера должны находиться в одной сети.
Для начала откройте меню «Пуск» и напишите «Домашняя группа».
Дальше нажмите кнопку «Создать домашнюю группу».
После этого следуйте инструкциям на экране.
В конце вы получите пароль. Просто скопируйте и сохраните его.
Вот и все! Всякий раз, когда вам нужно будет перенести данные с компьютера на компьютер, запустите проводник и выберите опцию «Домашняя группа». В первый раз вам будет предложено ввести пароль, который вы получили раньше.
Если вам нужно будет перенести новый файл или папку на другой компьютер, просто щелкните по ней правой кнопкой мыши и выберите «Поделиться > Домашняя группа».
2. USB-накопитель или внешний жесткий диск
Также вы можете использовать USB-накопитель или внешний жесткий диск, чтобы перенести данные с компьютера на компьютер. Это хороший способ, если вам нужно передать несколько файлов. Кроме того, этот метод не требует подключения к сети.
Мы рекомендуем использовать более быстрые внешние накопители или USB 3.0 порт для быстрой скорости чтения и записи.
Конечно, чтобы получить максимальную скорость передачи файлов, вам нужно подключить внешние накопители к правильным портам. Как правило, USB 3.0 порты имеют синий цвет.
3. Используйте специальный кабель для передачи файлов
Если вы не хотите копировать данные на внешний накопитель, после чего переносить их на другой компьютер, тогда используйте специальные кабели для передачи файлов. Такие специальные кабели, например Belkin Easy Transfer (F5U279), позволяют вам подключать два компьютера через USB порты, чтобы вы могли легко обмениваться файлами и папками между ними. Кабель для передачи файлов особенно полезен, когда у вас ноутбук и настольный компьютер.
Итак, вот как это работает. Вставьте оба конца кабеля в USB порты на компьютерах (поддерживается только Windows). Откройте проводник (Win + E), и там вы увидите новое программное обеспечение рядом с USB или CD-диском. Запустите это программное обеспечение на обоих компьютерах. Вы увидите окно с разделенным экраном. Верхняя половина окна содержит файлы одного компьютера, а нижняя половина – другого. Теперь, скопируйте файлы с одного окна на другое, чтобы перенести их между компьютера.
Это, конечно, быстрый и удобный способ перенести данные с компьютера на компьютер, но такие кабели стоят достаточно дорого. Дальше вы узнаете несколько бесплатных способов, как передать файлы между компьютерам.
4. Синхронизация с помощью облачных сервисов (Dropbox или Google Drive)
Вы можете использовать облачные сервисы, такие как Dropbox, Google Drive, OneDrive, iCould и т.д., чтобы перенести данные с компьютера на компьютер. Плюсом данного метода является то, что облачные сервисы имеют собственные приложения на компьютер и мобильные устройства. Минус – облачные сервисы предлагают ограниченное пространство, а также вам нужно загружать файлы сначала в облако, а потом скачивать их на другом устройстве. Если у вас медленный интернет, этот способ не подходит.
Google Drive, Dropbox и OneDrive позволяют включить выборочную синхронизацию, чтобы вы могли синхронизировать только нужные вам файлы.
Кроме того, если вы используете Dropbox, не забудьте включить функцию «LAN Sync». Данная функция позволяет синхронизировать файлы и папки между компьютерами в одной сети.
5. Совместное использование папок и дисков на локальном компьютере
Совместное использование дисков и папок является одним из самых старых способов, чтобы перенести данные с компьютера на компьютера.
Чтобы использовать этот метод, нажмите правой кнопкой мыши на папку, которую вы хотите перенести на другой компьютер, затем выберите опцию «Свойства».
В окне свойств перейдите на вкладку «Общий доступ», и нажмите кнопку «Поделиться».
Вы увидите окно общего доступа к файлам. Здесь выберите опцию «Все», нажмите кнопку «Добавить» и затем нажмите кнопку «Поделиться», чтобы поделиться файлом или папкой.
Вот и все! Подключитесь со второго компьютера к сети, откройте Проводник, затем нажмите на опцию «Сеть» в левой панели. Если вы используете эту функцию в первый раз, вам может быть предложено включить сетевое обнаружение. Просто нажмите на сообщение и выберите «Включить обнаружение сети и общий доступ к файлам».
6. Использовать AnySend
AnySend – это одно из моих любимых приложений, которое позволяет легко обмениваться файлами и папками между компьютерами, и даже мобильными устройствами. Просто установите приложение на все свои компьютеры, смартфоны и планшеты. Когда вы находитесь в одной сети, откройте приложение AnySend на обоих компьютерах, скопируйте необходимые данные в буфер обмена и перенесите файлы и папки простым щелчком на другой компьютер.
7. Отправить данные по электронной почте
Это старая школа. Но, если вам нужно перенести небольшое количество данных с компьютера на компьютера, вы можете использовать этот метод. При этом вам не нужно устанавливать дополнительные программы или настраивать совместный доступ к файлам в сети.
Для начала создайте архив из файлов, которые вы хотите отправить. Затем создайте электронное письмо, загрузите сжатые файлы в виде вложения, и отправьте их по электронной почте. После этого откройте электронную почту на другом компьютере и скачайте вложение.
Вам следует помнить, что, как правило, вложения в электронных письмах ограничивают 25 МБ. Если вам нужно перенести данные с компьютера на компьютера больше этого размера, тогда используйте другие способы.
8. Airdrop для Mac
Функция Airdrop на компьютерах Mac напоминает Домашнюю группу в Windows, но она более функциональна и проста в использовании.
Для начала откройте Finder на обоих компьютерах Mac, затем выберите «Airdrop» в левой панели.
Как только вы откроете Airdrop на обоих компьютерах MAC, вы увидите обе системы в главном окне. Просто перетащите файл или папку в другую систему в окне Airdrop. Вот и все, файл будет автоматически перенесен на другой компьютер.
9. Перенести данные через FTP
Как и передача файлов по электронной почте, обмен данными через FTP является довольно старым, но рабочим способом. Большинство опытных пользователей используют этот метод для совместного использования и передачи файлов. Создание собственного FTP-сервера напоминает создание собственного облака. Тем не менее, этот процесс может оказаться сложным для новичков.
10. Перенести данные через Bluetooth
Большинство настольных компьютеров не имеют встроенного Bluetooth, но ноутбуки и смартфоны оборудованы Bluetooth датчиками. Таким образом, вы можете использовать Bluetooth, чтобы перенести данные с ноутбука на ноутбук или мобильное устройство.
Подведение итогов
Надеемся, что наша статья помогла вам перенести данные с компьютера на компьютер. Поделитесь в комментариях ниже своими мыслями и опытом о том, как вы переносите различные данные между компьютерами.
8 способов отправить большие файлы по Интернету
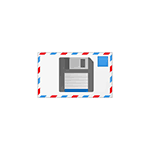
Еще один достаточно очевидный способ — использование облачных хранилищ, таких как Яндекс Диск, Google Drive и других. Вы загружаете файл в свое облачное хранилище и даете доступ к этому файлу нужному человеку. Это простой и надежный способ, но может быть так, что у вас там нет свободного места или желания регистрироваться и разбираться с данным способом для однократной отправки файла в пару гигабайт. В этом случае вам могут пригодиться описанные ниже сервисы отправки больших файлов.
Firefox Send
Firefox Send — бесплатный защищенный сервис передачи больших файлов по Интернету от Mozilla. Из преимуществ — разработчик с отличной репутацией, защищенность, простота использования, русский язык.
Недостаток — ограничения на размеры файлов: на странице сервиса рекомендуют отправлять файлы не более 1 Гб, по факту «пролазит» и больше, но при попытке отправить что-то более 2.1 Гб уже сообщается, что файл слишком велик.
Подробно о сервисе и как его использовать в отдельном материале: Отправка больших файлов по Интернету в Firefox Send
.
File Pizza
Сервис передачи файлов File Pizza работает не так, как остальные перечисленные в этом обзоре: при его использовании никакие файлы нигде не хранятся: передача идет напрямую с вашего компьютера на другой компьютер.
У этого есть плюсы: отсутствие ограничения на размер передаваемого файла, и минусы: пока файл скачивается на другом компьютере, вы не должны отключаться от Интернета и закрывать окно с сайтом File Pizza.
Само по себе использование сервиса выглядит следующим образом:
- Перетащили файл на окно на сайте https://file.pizza/ или нажали «Select File» и указали расположение файла.
- Передали полученную ссылку тому человеку, который должен скачать файл.
- Дождались, когда он скачает ваш файл, не закрывая при этом окно File Pizza на своем компьютере.
Учитывайте, что при передаче файла ваш канал Интернета будет использоваться для отправки данных.
Filemail
Сервис Filemail позволяет бесплатно отправлять большие файлы и папки (размером до 50 Гб) по электронной почте (приходит ссылка) либо в виде простой ссылки, доступен на русском языке.
Отправка доступна не только через браузер на официальном сайте https://www.filemail.com/, но и через программы Filemail для Windows, MacOS, Android и iOS.
Send Anywhere
Send Anywhere — популярный сервис для отправки больших файлов (бесплатно — до 50 Гб), использовать который можно как онлайн, так и с помощью приложений для Windows, MacOS, Linux, Android, iOS. Более того, сервис интегрирован в некоторые файловые менеджеры, например, в X-Plore на Android.
При использовании Send AnyWhere без регистрации и скачивания приложений, отправка файлов выглядит следующим образом:
- Зайдите на официальный сайт https://send-anywhere.com/ и слева, в разделе Send добавьте нужные файлы.
- Нажмите кнопку Send и передайте полученный код получателю.
- Получатель должен зайти на тот же сайт и ввести код в поле Input key в разделе Receive.
Учитывайте, что при отсутствии регистрации код работает в течение 10 минут после его создания. При регистрации и использовании бесплатной учетной записи — 7 дней, также появляется возможность создания прямых ссылок и отправки по электронной почте.
Tresorit Send
Tresorit Send — онлайн сервис передачи больших файлов по Интернету (до 5 Гб) с шифрованием. Использование простое: добавляете ваши файлы (можно более 1-го) перетаскивая или указывая их с помощью диалогового окна «Открыть», указываете ваш E-mail, при желании — пароль на открытие ссылки (пункт Protect link with password).
Нажимаете Create Secure Link и передаете сгенерированную ссылку адресату. Официальный сайт сервиса: https://send.tresorit.com/
JustBeamIt
С помощью сервиса justbeamit.com вы можете переслать файлы напрямую другому человеку без какой-либо регистрации или длительного ожидания. Просто зайдите на этот сайт и перетащите мышью файл на страницу. Файл не будет загружаться на сервер, так как сервис подразумевает прямую передачу.
После того, как вы перетащили файл, на странице появится кнопка «Create Link» (создать ссылку), нажмите ее, и вы увидите ссылку, которую нужно передать адресату. Для передачи файла, страница «с вашей стороны» должна быть открыта, а интернет подключен. Когда файл будет загружаться, вы увидите полосу прогресса. Обратите внимание, ссылка работает только один раз и для одного получателя.
www.justbeamit.com
FileDropper
Еще один очень простой и бесплатный сервис для передачи файлов. В отличие от предыдущего, он не требует от вас нахождения в сети до тех пор, пока получатель полностью не скачает файл. Бесплатная пересылка файла ограничивается 5 Гб, что, в общем-то, в большинстве случаев будет достаточно.
Процесс отправки файла выглядит следующим образом: вы загружаете файл с компьютера на FileDropper, получаете ссылку для скачивания и отправляете ее человеку, которому нужно передать файл.
www.filedropper.com
File Convoy
Сервис аналогичен предыдущему и его использование происходит по той же схеме: загрузка файла, получение ссылки, передача ссылки нужному лицу. Максимальный размер файла, отправляемого через File Convoy составляет 4 гигабайта.
Есть и одна дополнительная опция: вы можете указать, в течение какого времени файл будет доступен для скачивания. По истечении этого срока, получить файл по вашей ссылке уже не получится.
www.fileconvoy.com
Конечно, выбор подобных сервисов и способов отправить файлы не ограничивается перечисленными выше, но во многом они копируют друг друга. В этом же перечне я постарался привести проверенные, не перенасыщенные рекламой и исправно работающие.
Как с телефона на телефон перекинуть деньги: пошаговая инструкция
Сегодня сотовые операторы предлагают клиентам много разнообразных способов перевести деньги с телефона на телефон. Рассмотрим алгоритмы отправки средств с помощью USSD-команды, СМС-сообщения и личного кабинета для всех популярных операторов связи. Уточним условия перевода и его стоимость.
Билайн
Билайн – один из ведущих операторов страны. Он предлагает пользователям 4 активных способа отправить деньги другому абоненту.
USSD-команда
Для перечисления средств можно воспользоваться специальной USSD-командой.
- Наберите комбинацию *145# и следуйте подсказкам системы. Нужно будет указать номер для зачисления и сумму перевода.
- Воспользуйтесь прямой командой *145*номер абонента в десятизначном формате*сумма перевода#.
После обработки команды придёт сообщение с инструкцией для подтверждения операции.
СМС-сообщение
Отправить деньги со своего счёта можно посредством СМС. Для этого используется специальный сервисный номер 7878. Текст сообщения должен содержать номер получателя в формате 79631234567 и через пробел сумму перечисления.
После обработки команды придёт оповещение с информацией для подтверждения. Деньги зачисляются в течение минуты.
В Личном кабинете на сайте Билайна
Деньги переводятся с сайта компании, при этом авторизация в личном кабинете необязательна, так как все равно придётся указать номера получателя и отправителя.
- Перейдите на страницу для отправки платежей https://beeline.ru/customers/how-to-pay/oplatit-so-scheta/#/init-payment/39353.
- Заполните поля формы нужной информацией, заполните поле кодом с картинки и поставьте галочку согласия с условиями.
- Нажмите команду «Оплатить».
- Подтвердите платёж и дождитесь завершения операции.
Деньги с отправителя снимутся с учётом комиссии.
Через мобильное приложение
Отправить деньги через интерфейс мобильного приложения не получится. Для этого необходимо обратиться к сервису на сайте оператора или воспользоваться другим способом, описанным выше.
Условия и стоимость
На проведение операций есть ряд ограничений.
- Для USSD-запроса стоимость каждой операции 15 рублей. За один раз можно перевести не более 200 рублей, в сутки доступно не более 5 операций.
- Для платежей через сервис на сайте и СМС комиссия составит 3 % от суммы плюс 10 рублей, минимальный сбор 15 р. Сумма зачисления на счёт абонента не должна превышать 5 тысяч рублей.
Остаток на счету отправителя после полной оплаты перевода не должен быть ниже 50 рублей. В противном случае платёж не пройдёт.
МТС
Компания сотовой связи МТС также является лидером рынка и предлагает клиентам 5 доступных решений.
USSD-команда
Воспользуйтесь USSD-командой *111*7#. Выберите пункт меню «прямая передача» и следуйте подсказкам системы. Подтвердите намерения и дождитесь зачисления финансов на выбранный счёт.
СМС-сообщение
Чтобы отправить деньги по СМС отправьте сообщение нужному абоненту с текстом «#перевод 100». В данном случае на счёт выбранного абонента отправится 100 рублей. Отправитель может указать любое значение. Подтвердите перечисление следуя подсказкам из СМС.
Сервис «Лёгкий платёж»
Можно воспользоваться сервисом «Лёгкий платёж» на сайте оператора.
- Перейдите на страницу https://pay.mts.ru/webportal/payments/8995/ и заполните поля формы.
- Авторизуйтесь в личном кабинете.
- Подтвердите платёж.
Перечисление средств между своими абонентами выполняются без комиссии.
Сервис «Мобильный портал»
Чтобы воспользоваться мобильным порталом «Лёгкий платёж», выполните следующие действия.
- Наберите команду *115# и нажмите кнопку вызова.
- Пройдите путь «Мобильный телефон» – «МТС» – «Оплатить другой номер МТС».
- Укажите номер для зачисления затем сумму.
- Подтвердите платёж, следуя подсказкам из СМС.
Сервис доступен круглосуточно. Деньги поступают на счёт получателя мгновенно.
Через мобильное приложение
Мобильное приложение повторяет своими возможностями личный кабинет пользователя на веб-сайте оператора. Поэтому, чтобы отправить деньги другому абоненту перейдите в раздел платежей и найдите «Лёгкий платёж». Заполните форму и подтвердите операцию.
Комиссия и ограничения
Доступная для перевода сумма от 10 до 5000 рублей. В день абонент может произвести не более 10 операций. Комиссия за перевод взимается не во всех случаях. Если предусмотрено дополнительное списание средств, то оно не превышает 10 рублей.
Мегафон
Компания Мегафон также не отстаёт от конкурентов и предоставляет абонентам все возможные варианты оправки средств.
USSD-команда
Алгоритм для пополнения следующий.
- Наберите комбинацию *133*300*89ХХХХХХХХХ#, где 300 это сумма зачисления, её отправитель устанавливает самостоятельно.
- Дождитесь обработки запроса и подтвердите платёж, следуя подсказкам из сообщения.
Команда подходит для перечисления финансов не только внутри сети, но и другим операторам.
СМС-сообщение
Чтобы пополнить баланс другого абонента со своего номера просто отправьте ему сообщение с текстом «#сумма». Например, «#100». При желании деньги можно сопроводить отдельным СМС оповещением. Для этого через пробел после суммы добавьте нужный текст.
На сайте оператора
Специальный сервис на сайте оператора позволяет совершить перечисление.
- Перейдите на страницу оплаты https://money.megafon.ru/pay-mobile.
- Заполните форму нужными данными и нажмите «Перевести».
- Проверьте параметры платежа. Если есть ошибки, то нажмите «Вернуться». В противном случае снова жмём «Перевести».
- Подтвердите перевод и дождитесь завершения операции.
Деньги зачисляются мгновенно.
Через мобильное приложение
Мобильное приложение повторяет функции личного профиля на сайте оператора. Перейдите в раздел платежей и выберите перевод на счёт абонента Мегафон. Заполните форму и отправьте платёж. Подтвердите действия, следуя инструкциям из оповещения.
Цена и ограничения
Переводы внутри оператора происходят бесплатно. Перевести за один раз можно не более 15 тысяч рублей с учётом комиссии. При переводе посредством USSD отправителю придётся отдать 6 % от суммы.
Теле2
Теле2 относится к числу лидирующих компаний связи и старается предоставить абонентам полный список услуг.
USSD-команда
Самый простой способ быстро отправить деньги другому абоненту. Наберите комбинацию *145# и нажмите клавишу вызова. Следуя подсказкам, укажите номер получателя, он может быт набран в любом удобном формате, и сумму зачисления.
Чтобы узнать сколько денег может отправить абонент другому пользователю следует набрать команду *104# и нажать клавишу вызова.
Сервис «Мобильная коммерция»
Воспользоваться сервисом можно на официальном сайте мобильного оператора.
- Перейдите на страницу https://market.tele2.ru/order/t2/.
- Заполните поля формы и нажмите «Оплатить».
- Проверьте данные платежа и подтвердите операцию.
Средства списываются со счёта отправителя вместе с комиссией. На счёт получателя зачисляются мгновенно.
Условия и цена
Отправляя деньги посредством USSD-запроса, клиенту придётся заплатить 5 рублей за каждую операцию. Отправить можно не более 15 тысяч с учётом комиссии.
За операцию, проведённую через сервис на сайте оператора, отправитель заплатит 7 рублей. Максимально доступная сумма 255 рублей.
Мотив
Оператор связи «Мотив» также предоставляет востребованную услугу своим клиентам. Рассмотрим возможные варианты перевода.
USSD-команда
Самый быстрый способ, позволяет отправить до 100 рублей другому абоненту компании совершенно бесплатно. Наберите комбинацию *104*108*номер получателя*сумма#. Подтвердите операцию.
СМС-сообщение
Чтобы перечислить деньги с помощью СМС достаточно выбрать получателя из списка контактов и отправить ему текстовое сообщение. Содержание СМС — «#сумма». Дождитесь обработки команды в результате пользователь получит СМС с номера 1023 с инструкцией по подтверждению.
Ещё один вариант быстро и бесплатно отправить небольшую сумму до 100 рублей другому абоненту. Отправьте сообщение на сервисный номер 1080 с текстом «номер получателя (пробел) сумма».
Комиссия и условия
Мелкие переводы посредством СМС и USSD-команды выполняются без комиссии. Единственное ограничение в сумме, она не должна быть больше ста рублей. При отправке сообщения непосредственно абоненту отправителю придётся заплатить 5 рублей. При этом ограничение сумы до 999 рублей.
Ростелеком
Компания Ростелеком предоставляет клиентам три способа отправить финансы с личного счёта абонента другому пользователю.
USSD-команда
Наберите комбинацию *145# и, действуя согласно подсказкам системы, укажите номер для зачисления и сумму. Подтвердите намерения, следуя инструкции в СМС.
СМС-сообщение
Отправьте на сервисный номер 3141 сообщение «РТК десятизначный номер абонента и сумму». Подтвердите операцию по рекомендациям из сообщения.
На сайте Ростелекома
Сервис принимает платежи любым способом, в том числе и с мобильного счёта.
- Осуществите переход на страницу сервиса https://rt.ru/payment.
- Заполните поля формы и следуйте дальнейшим подсказкам.
- Подтвердите платёж.
Средства на счёт зачисляются без задержек.
Ограничения и стоимость
Отправить деньги на сайте компании можно без комиссии. За использование запроса с отправителя снимут 5 рублей. За один раз можно отправить не более тысячи рублей.




 Настройка Интернета МТС. Настройка роутера МТС. Настройка роутера МТС 4G
Настройка Интернета МТС. Настройка роутера МТС. Настройка роутера МТС 4G




 Как передать файлы с телефона на компьютер через WiFi: обзор способов
Как передать файлы с телефона на компьютер через WiFi: обзор способов

 МТС тарифище - описание способа раздачи интернета (обход ограничения)
МТС тарифище - описание способа раздачи интернета (обход ограничения)






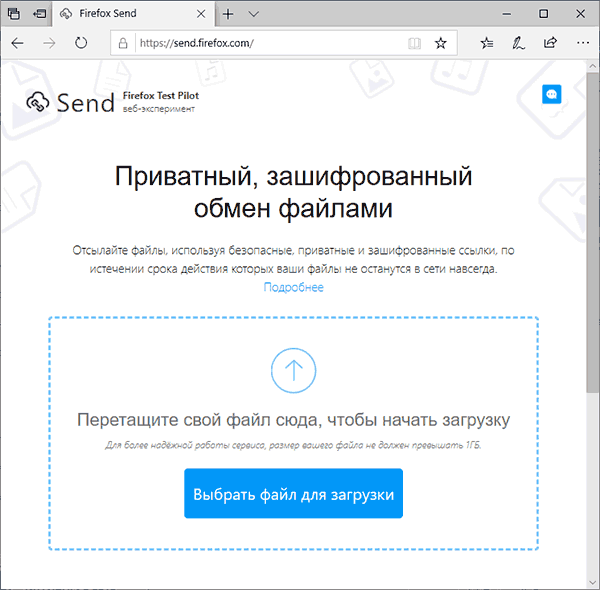
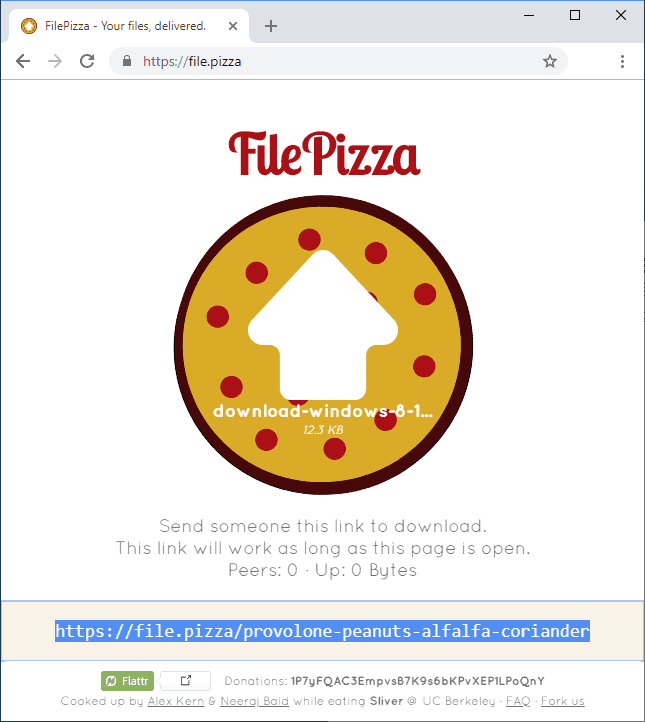
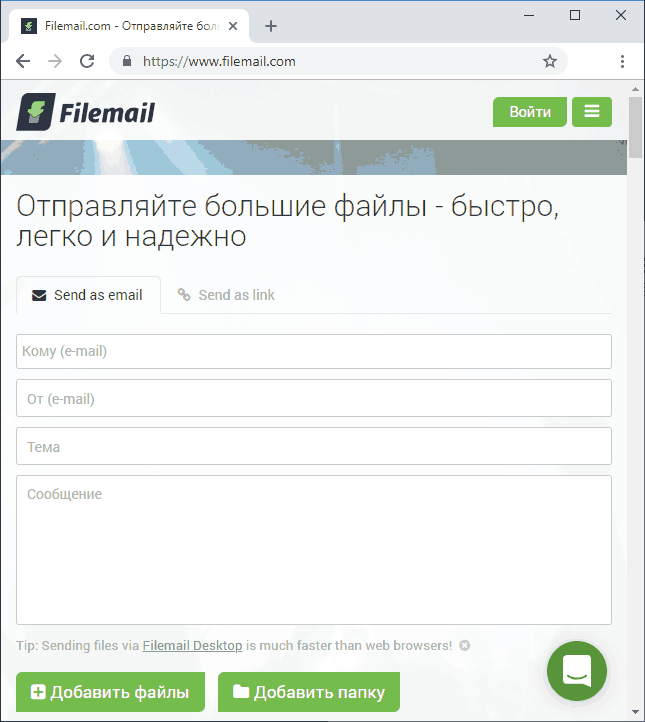
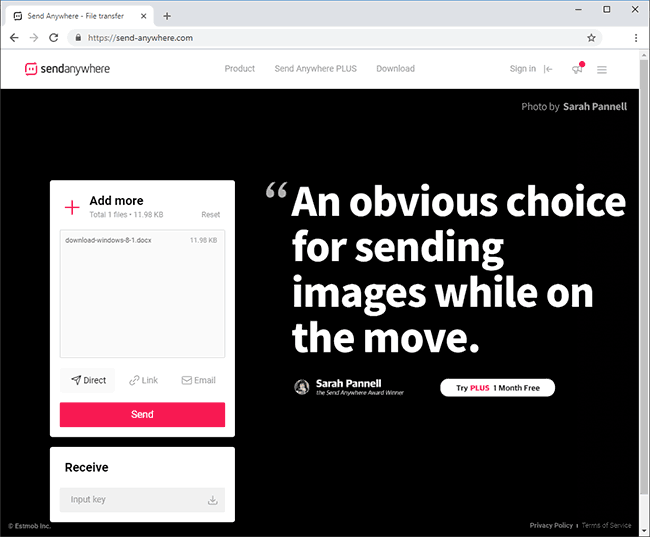
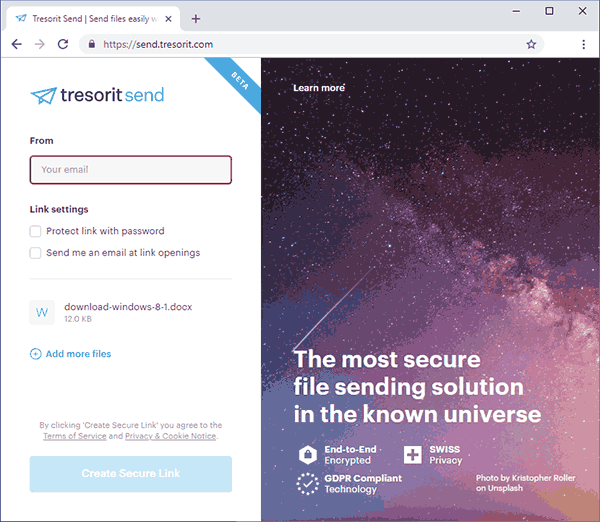
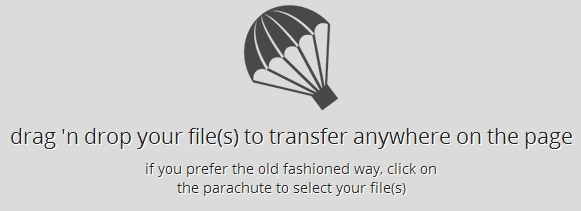
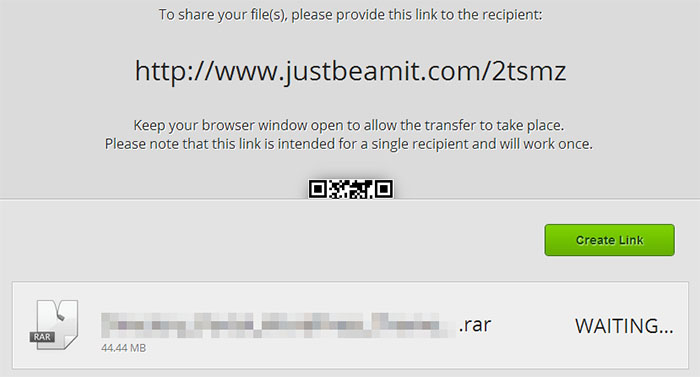
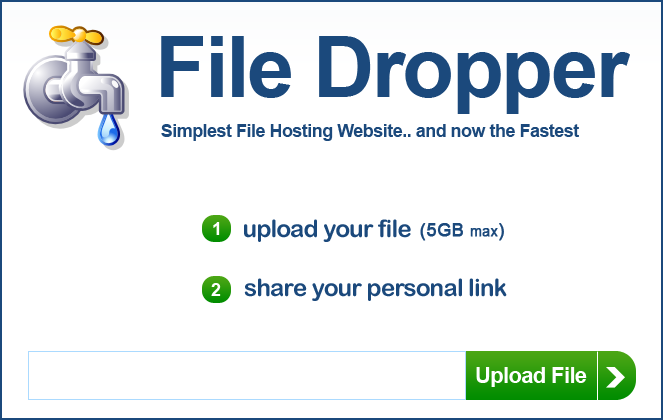
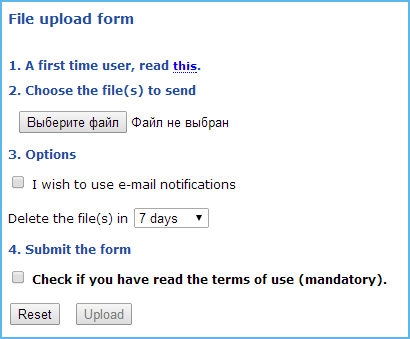




















 Как найти пароль от своего Интернета на компьютере: что делать, если забыл
Как найти пароль от своего Интернета на компьютере: что делать, если забыл Как подключить телефон к компьютеру через WiFi: обзор путей решения
Как подключить телефон к компьютеру через WiFi: обзор путей решения Как передать по Блютуз приложение с телефона на телефон Андроид за пару минут!
Как передать по Блютуз приложение с телефона на телефон Андроид за пару минут! Удобное видеонаблюдение онлайн через интернет с помощью камер
Удобное видеонаблюдение онлайн через интернет с помощью камер