Содержание
- 1 Настройка роутера D-Link DIR-300 NRU Билайн
- 2 Перед тем, как приступить к настройке DIR-300
- 3 Подключение D-Link DIR-300 к компьютеру
- 4 Настройка подключения L2TP Билайн на роутере D-Link DIR-300
- 5 Настройка беспроводной сети на D-Link DIR-300
- 6 Настройка телевидения Билайн на DIR-300
- 7 Настройка роутера D-link DIR 300 Билайн
- 8 Настройка D-Link DIR-300NRU rev.B6 Билайн
- 9 1. Подключаем наш роутер
- 10 2. Настройка PPTP или L2TP соединения Билайн для D-Link DIR-300 NRU B6
- 11 3. Настраиваем беспроводную WiFi сеть
Настройка роутера D-Link DIR-300 NRU Билайн
Цель этого руководства — написать наиболее полную и подробную инструкцию о том, как настроить Wi-Fi роутер D-Link DIR-300 NRU для работы с провайдером Билайн. По шагам будет рассказано о том, как подключить роутер и на какие настройки на компьютере стоит обратить внимание, как настроить подключение L2TP для Билайн, а также параметры беспроводной сети. Отдельно затронем настройку телевидения Билайн. В общем, цели поставлены, начнем.
Перед тем, как приступить к настройке DIR-300
Прежде всего, отмечу для каких именно беспроводных маршрутизаторов пишется эта инструкция, она полностью подойдет для:
- D-Link DIR-300NRU B5 (Прошивка 1.4.3, 1.4.9)
- D-Link DIR-300NRU B6 (Прошивка 1.4.3, 1.4.9)
- D-Link DIR-300NRU B7 (прошивка 1.4.8 или другая 1.4)
Узнать какая из версий роутера и с какой прошивкой у Вас достаточно легко — просто взгляните на наклейку на обратной его стороне.
Следующее о чем следует сказать — это о прошивке Wi-Fi роутера. Вы можете этого не делать, но возможен вариант, что без последней или, по крайней мере, относительно новой прошивки Ваш роутер будет работать не слишком стабильно, особенно с Билайн. Последние прошивки роутеров D-Link DIR-300NRU имеют индекс 1.4.x — настройку именно для этой прошивки мы и будем рассматривать здесь. О том, каким образом обновить прошивку роутера, Вы можете прочесть в разделе «Прошивка» на этом сайте, а также увидеть в видео ниже.
Также отмечу, что в случае, если на Вашем роутере установлена прошивка 1.3.0 или другая 1.3 и вы не планируете ее обновлять, вы можете также пользоваться этим руководством — настройка роутера происходит аналогично, все что Вам нужно будет сделать — это нажать «Настроить вручную», дальнейшие действия по настройке ничем не отличаются.
Прошивка Билайн — та, которая предлагается к установке на официальном сайте провайдера — это не то, что я могу порекомендовать. Вы можете ее установить, но, в случае необходимости, вернуть обратно заводскую версию прошивки от D-Link — задача нетривиальная.
Подключение D-Link DIR-300 к компьютеру
В этом, надеюсь, ничего сложного для Вас не окажется — кабель Билайн подключается к порту Internet на задней стороне роутера, а с компьютером роутер соединяется сетевым кабелем, который входит в комплект поставки устройства. После этого нужно просто включить роутер в розетку.
Примечание: не запускайте подключение Билайн на компьютере, после того как начали настраивать роутер — ни до ни после. В противном случае, вы получите ситуацию, с которой чаще всего обращаются пользователи — на компьютере интернет есть, а по Wi-Fi подключается, но не работает. Все дело в том, что отныне (после того, как будет закончена настройка) подключение будет устанавливать сам роутер, а затем уже «раздавать» его другим устройствам, и, если вы запустите Интернет на компьютере, то роутер установить его не сможет. В общем, запомните: не запускайте интернет на ПК во время и после настройки роутера, интернет будет доступен по локальной сети.
Еще одна рекомендация — проверить настройки подключения по локальной сети, прежде чем приступать к настройке D-Link DIR-300 для Билайн, для этого нужно проделать следующее:
- В Windows 7 и Windows 8 зайдите в Центр управления сетями и общим доступом, после чего выберите пункт «Изменение параметров адаптера» слева. Кликните правой кнопки по локальному подключению, с помощью которого Вы подключены к роутеру, нажмите «Свойства» и перейдите к третьему пункту.
- В Windows XP зайдите в панель управления — сетевые подключения и нажмите правой кнопкой по значку локального подключения, выберите пункт «Свойства» в контекстном меню и перейдите к следующему пункту.
- В списке компонентов, используемых подключением выберите «Протокол Интернета версии 4 TCP/IPv4» и нажмите кнопку «Свойства» справа внизу.
- Убедитесь, что IP адрес и адреса DNS серверов получаются автоматически (как на картинке), если это не так — приведите в соответствие.
Настройка подключения L2TP Билайн на роутере D-Link DIR-300
Первая и основная задача при настройке Wi-Fi роутера — заставить его устанавливать соединение с Интернет вместо компьютера. Интернет-провайдер Билайн использует соединение по протоколу L2TP, его-то мы сейчас и настроим.
Примечание: если вы до этого пытались настроить свой
DIR-300, но безуспешно, сбросьте его на заводские настройки — для этого, нажмите и удерживайте (на включенном роутере) кнопку
Reset сзади в течение 10 секунд, затем отпустите ее.
Прежде всего, запустите Ваш любимый браузер и введите в адресной строке 192.168.0.1 и нажмите Enter — в результате должен появиться запрос логина и пароля для входа в интерфейс настроек роутера. Введите стандартные для роутера D-Link DIR-300 NRU значения — admin в обоих полях.
Следующее, что Вы увидите — запрос на изменение заводского пароля, а затем — основную страницу настроек роутера, где мы и будем производить все действия.
Нажмите ссылку «Расширенные настройки» внизу, на открывшейся странице в пункте сеть выберите «WAN».
На следующей странице нажмите кнопку «Добавить».
Теперь самое основное — настроить параметры подключения L2TP для Билайн в роутере. Заполняем поля следующим образом:
- Тип соединения — L2TP + Динамический IP
- Имя — любое имя соединения, нигде не используется, можно не менять
- Имя пользователя и пароль — ваши данные Билайн
- Адрес VPN-сервера — tp.internet.beeline.ru
- Остальные данные можно не изменять: если у вас возникли какие-то сомнения, то просто перепишите с приведенного изображения — на нем работающие параметры для Билайн.
Нажмите кнопку «Сохранить». После этого, вы снова увидите страницу со списком соединений, где будет находиться только что созданное вами подключение и оно будет разорвано. Также вверху страницы будет индикатор, оповещающий о том, что настройки роутера были изменены и их необходимо сохранить. Сделайте это (т.е. в сумме сохраняем два раза — это нужно, чтобы после выключения роутера из сети настройки не сбрасывались).
Подождите минуту и обновите страницу. Если вы все сделали правильно и не забыли отключить интернет на компьютере, то вы увидите, что вновь созданное подключение Билайн находится в состоянии «Соединено» — т.е. интернет с этого компьютера уже доступен. Осталось настроить параметры беспроводной сети, поставить пароль на Wi-Fi и, если нужно, настроить телевидение IPTV.
Настройка беспроводной сети на D-Link DIR-300
Для того, чтобы настроить Wi-Fi на роутере D-Link DIR-300, на странице расширенных настроек роутера в пункте Wi-Fi выберите пункт «Основные настройки», затем заполните следующие поля:
- SSID — тут следует указать желаемое имя беспроводной сети, латиницей и цифрами, его вы будете видеть при подключении к Wi-Fi с ноутбука, телефона или другого устройства и оно позволит Вам отличать свою сеть от чужих.
- Остальные пункты можно оставить без изменения. Нажмите кнопку «Изменить»
После этого на той же вкладке Wi-Fi откройте пункт «Настройки безопасности» и заполните его следующим образом (рекомендуется):
- Сетевая аутентификация — WPA2-PSK
- Ключ шифрования PSK — желаемый пароль на Wi-Fi, не менее 8 символов, латиница и цифры.
- Нажмите «Изменить»
- Нажмите «Сохранить настройки» у индикатора вверху страницы.
Вот и все, роутер настроен и теперь интернетом билайн можно пользоваться с любого устройства, оборудованного Wi-Fi модулем.
Настройка телевидения Билайн на DIR-300
Для того, чтобы настроить телевидение Билайн (IPTV) на этом роутере какие-то особые навыки не нужны. Просто вернитесь на главную страницу настроек роутера по адресу 192.168.0.1, выберите пункт «IP телевидение», затем укажите, какой порт будет использоваться для подключения ТВ приставки Билайн. Нажмите изменить, а затем, вверху — сохранить. Вот и все, настройка телевидения закончена.
В случае, если что-то не работает или не получается, Вы можете написать в комментариях. В дальнейшем на сайте планируется раздел с решением самых типичных проблем, возникающих при настройке различных Wi-Fi роутеров, но поскольку на настоящий момент времени такого раздела нет, постараюсь оперативно отвечать здесь.
А если у Вас все получилось — тоже оставьте комментарий.
Возможные проблемы при настройке Wi-Fi роутера
Настройка роутера D-link DIR 300 Билайн
| Общие характеристики D-link 320 | |
|---|---|
| Тип | Wi-Fi точка доступа |
| Стандарт беспроводной связи | 802.11g |
| Макс. скорость беспроводного соединения | 54 Мбит/с |
| Прием/передача | |
| Защита информации | WEP, WPA, WPA2 |
| Мощность передатчика | 17 dBM |
| Опции точки доступа/моста | |
| Коммутатор | 4xLAN |
| Скорость портов | 100 Мбит/сек |
| Количество разъемов USB 2.0 Type A | 1 |
| Гостевая сеть | есть |
| Маршрутизатор | |
| Маршрутизатор | есть |
| Межсетевой экран (FireWall) | есть |
| NAT | есть |
| SPI | есть |
| DHCP-сервер | есть |
| Поддержка Dynamic DNS | есть |
| Демилитаризованная зона (DMZ) | есть |
| Статическая маршрутизация | есть |
| VPN | |
| Поддержка VPN pass through | есть |
| Антенна | |
| Количество внешних антенн | 1 |
| Тип внешней антенны | съемная |
| Мониторинг и конфигурирование | |
| Web-интерфейс | есть |
| Память | |
| Объем оперативной памяти | 32 Мб |
| Дополнительно | |
| Возможность подключения 3G-модема | есть |
| Интерфейс встроенного принт-сервера | USB |
| Флэш-память | есть |
| Размеры (ШxВxГ) | 147x32x113 мм |
| Вес | 246 г |
| Здравствуйте, эта инструкция поможет настроить роутеры D-link модельного ряда DIR , а именно моделей 100, 300, 320, 615 и 620 , так как они одни из самых распространенных. Они могут отличаться прошивкой, а в следствие интерфейсом, Вы это поймете, как только зайдете в основное меню роутера, оно будет явно не совпадать с картинками. Но не стоит отчаиваться: в конце статьи есть материалы, которые помогут. Материал основан на первых версиях программного обеспечения, если честно, то оно мне больше всего нравится 🙂 |
| Больше информации по кнопке ниже — будет легче сориентироваться среди многочисленных моделей D-Link |
|
1 Первым делом достаём красавца из коробки. Если требуется прикручиваем антенну и подключаем в устройство блок питания, желательно рядом с компьютером, ибо кабель для подключения к ПК обычно короткий (можно не беспокоиться после настройки беспроводного подключения). Берем небольшой длины кабель с наконечниками RJ-45, идущий в комплекте и вставляем один конец в разъём LAN на коммутаторе, а второй в сетевой разъем компьютера. Кабель «интернета», обычно который идет из подъезда (от провайдера), вставляем в разъем D-Link называющийся WAN . Если не понимаете где какой вход и что куда втыкать, то почитайте небольшую статью. |
| Начало положено |
|
2 Теперь необходимо убедиться, что настройки сетевой карты компьютера выставлены на «автомате». Для этого заходим в Пуск Панель управления Сеть и Интернет Центр управления сетями и общим доступом Изменение параметров адаптера (сверху слева) обычно тут присутствует значок называющейся «Подключение по локальной сети» Нажимаем на него ПРАВОЙ кнопкой мыши и выбираем «Свойства» Листаем список протоколов в центре окошка вниз Нажимаем два раза на «Протокол интернета 4 (TCP/IPv4)» Убеждаемся, что стоят галочки «Получить IP-адрес автоматически» и «Получить адрес DNS-сервера автоматически», если нет, то ставим и нажимаем «ОК». Пока настройка компьютера на этом окончена. Если не понимаете куда входить и что нажимать: небольшая статья |
|
! Если D-Link не новый, то есть бу и уже использовался, то во избежание непонятных ситуаций, сбросим на стандартные настройки. Берём его в руки и смотрим на заднюю сторону устройства, где у расположились выходы и входы для кабелей. Найдите там слово «Reset», а вместе с ним и дырочку рядом – там кнопочка сброса. Берем ручку или что-то похожее, чем можно её нажать. Включаем роутер в сеть (розетку) и видим, как прекрасно загорелись и замигали лампочки на передней панели. Ждем пару минут, пока он загрузится. Нажимаем и держим кнопку «Reset» 30 секунд. Должны мигнуть индикаторы на передней панели. Всё, отпускаем и ждем загрузки устройства.Так, теперь нас не должно остановить какое-то недоразумение. |
|
3 Далее для настройки D-link открываем любимый браузер (Internet Explorer, Mozilla Firefox, Opera, Safari, Google Chrome) и вбиваем в адресной строке: 192.168.0.1 после чего смело жмём Enter . Должно появиться окошко с запросом User Name и Password , в первое вводим слово «admin », второе оставляем пустым и жмём кнопку Log In . |
| Начнем настройку интернета |
|
4 В разделе Setup клацаем пункт Internet (Internet Setup) и жмём кнопку Manual Intеrnet Connection Setup . Теперь по порядку:
Ниже этого безобразия видим и жмём кнопку Save Settings |
|
5 Только самые сильные и смелые доходят до настройки Wi-fi После перезагрузки роутера опять нужно зайти в настройки — для этого проделываем всё из пункта №3 Должна появиться знакомая картина. Выбираем слева пункт Wireless Settings и нажимаем кнопочку Manual Wireless Connection Setup . В разделе Wi-Fi Protected Setup (если таковой есть) убираем галочку Enable . В разделе Wireless Network Settings поджидает кучка настроек:
Остаётся последний шаг наладки безопасности. |
|
6 Если не хотите (а вы скорее всего не хотите), чтобы соседи и «сидящие по ночам у подъезда» подключались к вашей беспроводной точке и пользовались интернетом, то необходимо настроить безопасность, шифрование и поставить пароль. Выбираем раздел Wireless Security Mode :
Закончили? Из последних сил нажимаем Save Settings |
|
! В принципе всё: интернет обязан работать по кабелю (разъемы LAN) и «по воздуху» — должна появиться Wifi сеть с именем и паролем, заданных в пунктах №5-6. Теперь маршрутизатор можно спрятать в уголок. |
|
МОЖЕТ ПОМОЧЬ В НАСТРОЙКЕ:
Настройка роутеров D-Link — полное руководство для всех моделейКак настроить роутер на работу с 3G и 4G модемамиСброс настроек роутера — быстро и простоПравильная настройка сетевой карты компьютера — залог удачной настройки маршрутизатораЗа что отвечают лампочки на передней панели и разъёмы на задней?В каждый роутер свой вход — как зайти?Ноутбук не видит Wifi — решаемо! |
Настройка D-Link DIR-300NRU rev.B6 Билайн
Рекомендую воспользоваться новой и наиболее актуальной инструкцией по смене прошивки и настройке роутера для беспребойной работы с провайдером Билайн
Перейти
См. также: настройка роутера DIR-300 видео
Итак, сегодня я Вам расскажу о том, как настроить D-Link DIR-300 rev. B6 для работы с интернет-провайдером Beeline. Вчера я написал инструкцию по настройке WiFi роутеров D-Link, которая, в общем-то подходит для большиства поставщиков доступа в сеть интернет, но, беглый анализ заставил меня иначе подойти к вопросу написания инструкций для настройки роутера — буду действовать по принципу: один роутер — одна прошивка — один провайдер.
1. Подключаем наш роутер

порты Wi-Fi роутера D-Link DIR-300 NRU
Я предполагаю, что Вы уже извлекли DIR 300 NRU N 150 из упаковки. Подключаем сетевой кабель билайн (тот, который до этого был подключен к разъему сетевой платы компьютера или который только что провели монтажники) к порту на задней стороне устройства, обозначенному «internet» — обычно, он имеет серую окантовку. С помощью прилагаемого к роутеру кабеля соединяем его с компьютером — один конец в разъем сетевой карты компьютера, другой — в любой из четырех портов LAN Вашего роутера D-Link. Подключаем адаптер питания, включаем роутер в сеть.
2. Настройка PPTP или L2TP соединения Билайн для D-Link DIR-300 NRU B6
2.1
Прежде всего, для того чтобы избежать дальнейших недоумений по поводу того, «почему роутер не работает», желательно убедиться что в настройках подключения по локальной сети не указаны статичные IP-адрес и адреса DNS сервера. Для этого в Windows XP заходим в пуск -> панель управления -> сетевые подключения; в Windows 7 — пуск -> панель управления -> центр управления сетями и общим доступом -> слева выбираем «параметры адаптера». Далее одинаково для обеих операционных систем — кликаем правой клавишей мыши по активному соединению по локальной сети, нажимаем «свойства» и проверяем свойства протокола IPv4, они должны выглядеть следующим образом:
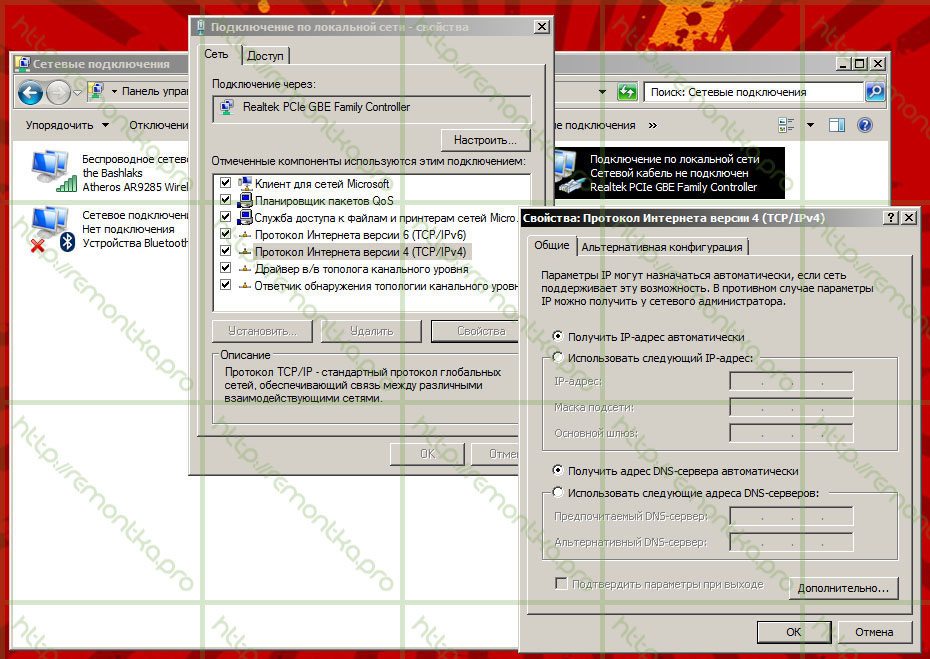
свойства IPv4 (нажмите для увеличения)
2.2
Если все именно так, как на картинке, то переходим непосредственно к администрированию нашего роутера. Для этого запустите любой интернет-браузер (программу, с помощью которой Вы просматриваете интернет-страницы) и в адресной строке введите: 192.168.0.1
, нажмите Enter. Вы должны попасть на страницу с запросом логина и пароля, в верхней части формы для ввода этих данных также указана версия прошивки Вашего роутера — эта инструкция для DIR-300NRU rev.B6 для работы с провайдером Билайн.
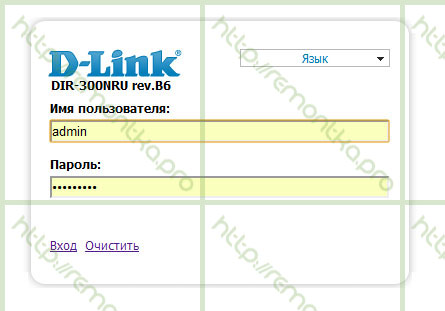
Запрос логина и пароля DIR-300NRU
В обоих полях вводим: admin
(это стандартные логин и пароль для этого WiFi роутера, они указаны на наклейке на его нижней стороне. Если по какой-то причине они не подошли, можете попробовать пароли 1234, pass и пустое поле пароля. Если и это не помогло, то, возможно, они были кем-то изменены. В этом случае, сбросьте роутер на заводские настройки, для этого удерживайте в течение 5-10 секунд кнопку RESET на задней панели DIR-300, отпустите её и подождите около минуты, пока устройство перезагрузится. После этого вновь зайдите на 192.168.0.1 и введите стандартные логин и пароль).
2.3
Если все было выполнено верно, то мы должны увидеть следующую странцу:
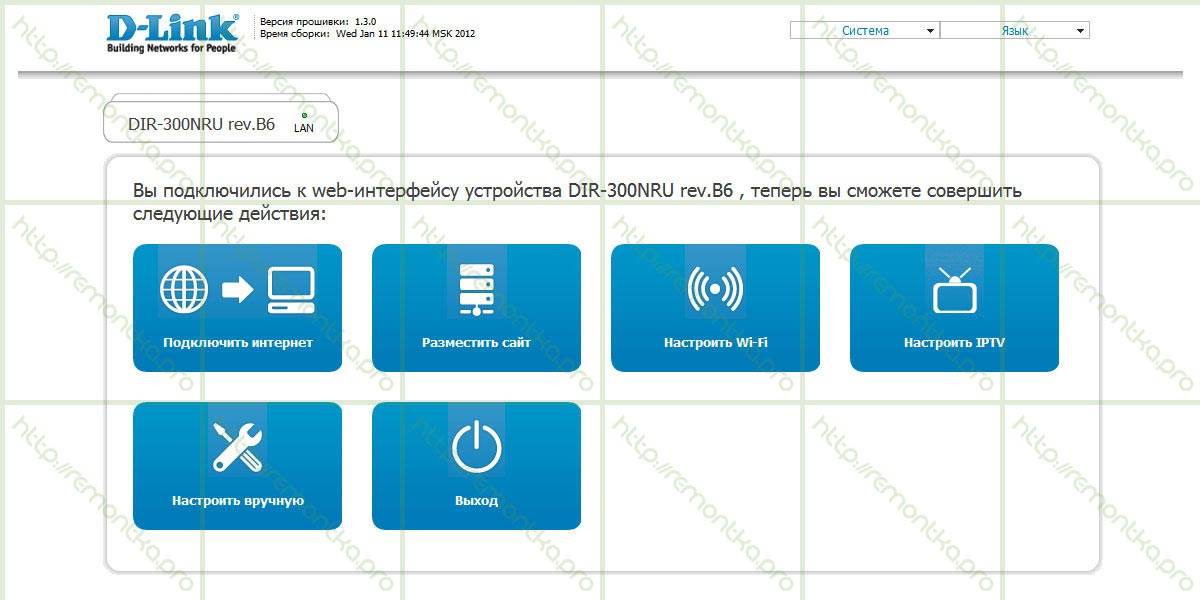
Начальный экран настройки (нажмите, если нужно увеличить)
На этом экране выбираем «настроить вручную». И попадаем на следующую страницу настройки DIR-300NRU rev.B6:

Начало настройки (нажмите для увеличения)
Вверху выбираем вкладку «Сеть» и видим следующее:
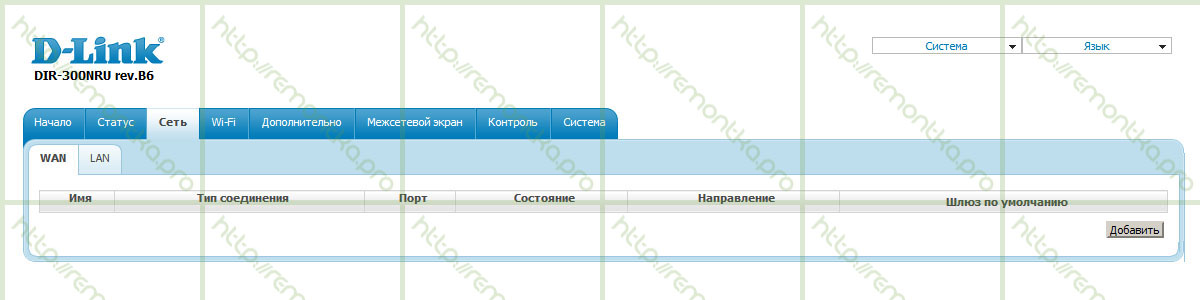
Соединения wi-fi роутера
Смело жмакаем «Добавить» и переходим к одному из основных этапов:

Настройка WAN для Билайн (нажмите, чтобы увидеть в полном размере)
В этом окне необходимо выбрать тип WAN-соединения. Для интернет-провайдера билайн доступны два типа: PPTP+Динамический IP, L2TP+Динамический IP. Можете выбрать любой. UPD: нет. не любой, в некоторых городах работает только L2TP
Принципиальной разницы между ними нет. Однако, настройки будут отличаться: для PPTP адрес VPN сервера будет vpn.internet.beeline.ru (как на картинке), для L2TP — tp.internet.beeline.ru. Вводим в соответствующие поля имя пользователя и пароль, выданные Билайн для доступа в интернет, а также подтверждение пароля. Отмечаем галочки «соединяться автоматически» и «Keep Alive». Остальные параметры изменять не нужно. Нажимаем «сохранить».

Сохранение нового соединения
Ещё раз нажимаем «сохранить», после чего соединение произойдет автоматически и, перейдя на вкладку «Статус» wifi роутера, мы должны увидеть следующую картину:
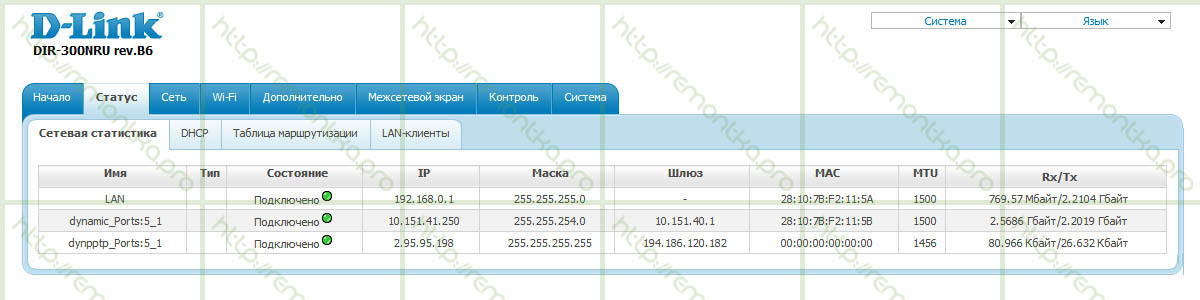
Все соединения активны
Если у Вас все так, как на изображении, то доступ в интернет уже должен иметься. На всякий случай, для тех, кто впервые сталкивается с вайфай роутерами — при его использовании Вам больше не нужно использовать какое-либо соединение (Билайн, VPN-соединение) на Вашем компьютере, его подключением теперь занимается роутер.
3. Настраиваем беспроводную WiFi сеть
Заходим на вкладку Wi-Fi и видим:

Настройки SSID
Здесь мы задаем имя точки доступа (SSID). Оно может быть любым, на Ваше усмотрение. Также можно задать другие параметры, но в большинстве случаев подходят настройки по умолчанию. После того, как мы задали SSID и нажали «Изменить», переходим на вкладку «Настройки безопасности».
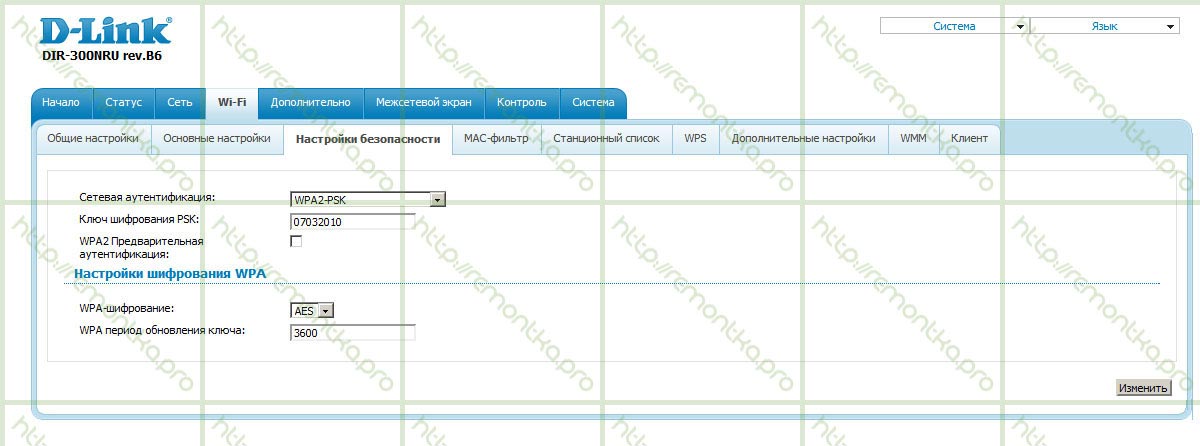
Настройки безопасности Wi-Fi
Выбираем режим аутентификации WPA2-PSK (оптимальный, если Ваша задача — не позволить соседям пользоваться Вашим Интернетом, но при этом Вы хотите иметь сравнительно короткий и запоминающийся пароль) и вводим пароль, состоящий не менее чем из 8 символов и который необходимо будет использовать при подключении компьютеров и мобильных устройств к беспроводной сети. Сохраняем настройки.
Готово. Можно подключиться к созданной точке доступа с любого из Ваших устройств, оборудованного Wi-Fi и пользоваться интернетом. UPD: если не работает, попробуйте изменить адрес LAN маршрутизатора на 192.168.1.1 в настройки — сеть — LAN
Если у Вас возникнут какие-либо вопросы, связанные с настройкой Вашего беспроводного маршрутизатора (роутера) — можете задать их в комментариях.




 Настройка роутера D-Link DIR 300 – пошаговая инструкция
Настройка роутера D-Link DIR 300 – пошаговая инструкция

 DLink DIR-300 почему сильно падает скорость по Wi-Fi?
DLink DIR-300 почему сильно падает скорость по Wi-Fi?



 Настраиваем роутер D-Link Dir-300 для “Ростелекома”
Настраиваем роутер D-Link Dir-300 для “Ростелекома”

 Что не так с паролем на D-link DIR 300 и каково его значение по умолчанию?
Что не так с паролем на D-link DIR 300 и каково его значение по умолчанию? Настройка роутера Билайн. Пошаговое руководство для подключения роутера wi-fi Beeline своими руками с видео
Настройка роутера Билайн. Пошаговое руководство для подключения роутера wi-fi Beeline своими руками с видео Настройка и использование режима клиента или репитера в d-link dir-300
Настройка и использование режима клиента или репитера в d-link dir-300 Настройка dir 320 в качестве репитера. Настройка защищенной сети с шифрованием WEP
Настройка dir 320 в качестве репитера. Настройка защищенной сети с шифрованием WEP