Содержание
- 1 Телевизор как монитор для компьютера: как подключить
- 2 Телевизоры, подходящие для работы с компьютером
- 3 Подсоединение телевизора к компьютеру
- 4 Настройка ТВ после соединения с компьютером
- 5 В завершение
- 6 Как подключить телевизор к компьютеру
- 7 Пошаговая инструкция по подключению телевизора к ПК или ноутбуку
- 8 Настройка изображения на ТВ с ПК в Windows 10
- 9 Как настроить изображение на телевизоре с компьютера и ноутбука в Windows 7 и Windows 8 (8.1)
- 10 Подборка недорогих мини-ПК для вашего телевизора в гостиной
- 11 Мини-компьютер BEELINK BT3 вы можете заказать по специальной цене 129$ в интернет-магазине GearBest, используя промо-код GBBT3 .
- 12 Мини-компьютер VOYO V3 вы можете заказать по специальной цене 209.99$ в интернет-магазине GearBest, используя промо-код GBV3 .
- 13 Мини-компьютер Meegopad T03 PRO вы можете заказать по специальной цене 100.99$ в интернет-магазине GearBest, используя промо-код GBT03P .
Телевизор как монитор для компьютера: как подключить
Любители посидеть за ПК в скором времени решаются задействовать телевизор как монитор для компьютера. Обычный просмотр фотографий через телевизионное устройство превращается в красочное зрелище, а видео становятся реалистичнее.
Содержание статьи:

Телевизоры, подходящие для работы с компьютером
Чтобы полноценно использовать телевизор как монитор для компьютера, надо убедиться, что он подходит под ряд требований.
Первое условие к телевизионной модели — качество изображения. Разрешение, рекомендуемое для диагонали 32″ — 1920 х 1080. А подсветку лучше выбирать LED, иначе картинка станет размытой и не доставит эстетического удовольствия. Стоит купить ТВ с разрешимостью больше минимального.
Плюсы
взаимодействия телевизора с ПК:
- По разрешению экрана ТВ достигают 4K HD, потому передают картинку реалистичнее и подробнее, чем дисплеи ПК.
- Просмотр тогда будет комфортнее, что объясняется иным углом обзора, чем у монитора.
- Плюс к удобству подключения — минимум два порта в комплектации. Принимающие видеоустройства бывают снабжены антенной и телевизионным тюнером.
- Наличие динамиков добавляет аргумент в пользу ТВ.
Минусы
телевизора вместо монитора:
- Крупные габариты. Неудобно использовать телевизор в качестве монитора для компьютера. Большие модели попросту не подойдут для установки на обычный компьютерный стол.
- Диагональ более 68 см подразумевает перемещение взгляда по экрану, что тоже не комфортно для просмотра.
- В телевизоре нельзя регулировать угол наклона. Такое устройство статично.
- Для обычной работы использовать ТВ не рекомендуется, так как экран советуют располагать на расстоянии больше вытянутой руки.
Подсоединение телевизора к компьютеру
HDMI
Такое соединение выигрышнее. HDMI-кабель выдает изображение и видео поток качественнее. Для соединения между собой телевизор и видеокарта ПК должны быть снабжены входами HDMI. Понадобится кабель HDMI-HDMI. Если хоть одно устройство не имеет такого разъема, то придется воспользоваться другими методами.

VGA
Для соединения через VGA требуется стандартный кабель VGA. На всех видеокартах он имеется. При таком варианте есть свой минус. Экраны с большой диагональю неудобны в работе, поэтому их используют как второй монитор для просмотров видео и игры. Тогда ПК должен иметь дополнительный разъем VGA, но это встречается редко. Второй выход может заменить DVI-порт. Соответственно понадобится DVI-VGA кабель. Тогда стандартный монитор и телевизор смогут одновременно соединяться с ПК.

DVI
Для габаритных устройств самым выгодным будет использование DVI соединения. Качество передачи в этом случае наиболее высокое. Чтобы правильно подключить телевизор к компьютеру через DVI нужно выяснить, какими типами DVI снабжены устройства. В противном случае не будет сигнала.

S-Video
Простое соединение. Эти разъемы встречаются не в самых современных устройствах. S-Video соединение передает среднюю по качеству картинку, так называемый аналоговый сигнал.

DisplayPort
На рынке появляются ТВ и компьютеры с разъемом DisplayPort. Этот порт более производителен, чем HDMI, но пока еще не столь популярен.

Wi-Fi
Появились новейшие модели с телевидением «Смарт ТВ». Функция Wi-Fi позволяет задействовать устройство для просмотра видео на YouTube и фотографии на ПК. ТВ с Wi-Fi возможно соединить даже со смартфоном.
Работать Wi-Fi на телевизоре не будет, если на компьютер не установлен софт “Домашний медиа-сервер”. Инструкцию по настройке программы можно найти на официальном сайте. Устройства не могут воспроизводить одновременно звук и картинку, для этого применяются дополнительные кабеля.
Настройка ТВ после соединения с компьютером
Перед тем как подключать, для безопасности оба устройства отключают. Затем правильно вставьте кабеля. С помощью телевизионного дистанционного пульта необходимо выбрать на ТВ режим подключения. Если телевизор должен работать как основной дисплей, то дополнительных настроек не требуется.

Компьютер находит ТВ автоматически.
Windows 7/8
Для Windows 7 и Windows 8 правой кнопкой мыши на рабочем столе выбирается в списке «Разрешение экрана
».

В открывшемся меню определяется каждый монитор, и какой цифрой он обозначен. После выбора галочкой основного монитора, нужно сохранить внесенные данные. Мышью выбираем картинку с цифрой телевизора. В поле «Разрешение» выставляем то разрешение, которое соответствует ТВ. Иначе картинка будет нечеткой.
Чтобы несколько экранов работали постоянно вместе, в поле «Несколько экранов» выбирается режим работы «Дублирование
».
«Расширить эти экраны» — значит, отобразить рабочий стол ПК сразу на оба экрана. При переходе за границу одного, мышка перемещается на второй экран.

Windows 10
Для правильной работы телевизора как монитора в этой системе необходимо зайти в «Пуск». Выбрать раздел «Система». А следующим шагом войти во вкладку «Дисплей». В пункте «Дисплей» определить экраны, ввести разрешение ТВ и выбрать режим работы мониторов. Режимы работ дисплеев аналогичны, как в системе Windows 7 и Windows 8.
В завершение
Задействовать ТВ вместо монитора — идея, которая осуществима в домашних условиях. Чтобы провести такую процедуру, рекомендуется ответственно подойти к выбору телевизора и ознакомиться с инструкциями по подключению. Тогда связка телевизор-монитор порадует всеми прелестями.
Как подключить телевизор к компьютеру
Идея подключить компьютер или ноутбук к телевизору может оказаться вполне разумной, если, к примеру, вы часто смотрите фильмы, хранящиеся на жестком диске, играете в игры, хотите использовать ТВ как второй монитор, да и во многих других случаях. По большому счету, подключение ТВ в качестве второго монитора компьютера или ноутбука (или же в качестве основного) для большинства современных моделей телевизоров не является проблемой.
В этой статье я подробно расскажу о том, как подключить компьютер к ТВ по HDMI, VGA или DVI, о различных типах входов и выходов, которые наиболее часто используются при подключении телевизора, о том, какие кабели или переходники могут потребоваться, а также о настройках Windows 10, 8.1 и Windows 7, с помощью которых вы сможете настроить различные режимы изображения с компьютера на телевизоре. Ниже рассмотрены варианты проводного подключения, если нужно без проводов, то инструкция здесь: Как подключить телевизор к компьютеру по Wi-Fi
. Также может быть полезно: Как подключить ноутбук к телевизору
, Как смотреть ТВ онлайн
, Как подключить два монитора к компьютеру в Windows 10, 8 и Windows 7
.
Пошаговая инструкция по подключению телевизора к ПК или ноутбуку
Начнем непосредственно с соединения ТВ и компьютера. Для начала, желательно выяснить, какой способ подключения будет оптимальным, наименее затратным и обеспечит наилучшее качество изображения.
Ниже не указаны такие разъемы как Display Port или USB-C/Thunderbolt, потому что такие входы на большинстве телевизоров в настоящее время отсутствуют (но не исключаю, что появятся в будущем).
Шаг 1. Определите, какие порты для вывода видео и аудио сигнала имеются на вашем компьютере или ноутбуке
-
HDMI
— Если у вас относительно новый компьютер, то очень вероятно, что на нем вы обнаружите порт HDMI — это цифровой выход, по которому одновременно может передаваться и видео в высоком разрешении и аудио сигнал. На мой взгляд, это оптимальный вариант, если вы хотите подключить телевизор к компьютеру, но способ может оказаться неприменим, если у вас старый телевизор. -
VGA
— очень распространен (хотя на последних моделях видеокарт его и нет) и прост в подключении. Представляет собой аналоговый интерфейс для передачи видео, аудио по нему не передается. -
DVI
— цифровой интерфейс передачи видео сигнала, присутствует почти на всех современных видеокартах. Через выход DVI-I может транслироваться и аналоговый сигнал, поэтому переходники DVI-I — VGA обычно работают без проблем (а это может пригодиться при подключении телевизора). -
S-
Video и композитный выход (
AV)
— могут быть обнаружены на старых видеокартах, а также на профессиональных видеокартах для монтажа видео. Обеспечивают не самое лучшее качество изображения на телевизоре с компьютера, однако могут стать единственным способом подключить старый телевизор к компьютеру.
Это все основные типы разъемов, используемые для подключения ТВ к ноутбуку или ПК. С большой вероятностью, вам придется иметь дело с одним из вышеперечисленных, так как именно они обычно присутствуют на ТВ.
Шаг 2. Определите типы видео входов, присутствующих на телевизоре
Посмотрите, какие входы поддерживает ваш телевизор — на большинстве современных вы сможете найти HDMI и VGA входы, на более старых — S-video или композитный вход (тюльпаны).
Шаг 3. Выберите, какое подключение вы будете использовать
Сейчас я по порядку перечислю возможные типы подключения телевизора к компьютеру, при этом сначала — оптимальные с точки зрения качества изображения (кроме этого, используя данные варианты, подключить проще всего), а затем — пару вариантов на крайний случай.
Возможно, вам придется приобрести соответствующий кабель в магазине. Как правило, цена их не слишком велика, а обнаружить различные кабели можно в специализированных магазинах радиотоваров или же в различных торговых сетях, где продают потребительскую электронику. Отмечу, что различные HDMI кабели «с золотым покрытием» за дикие суммы нисколько не повлияют на качество изображения.
-
HDMI —
HDMI.
Оптимальный вариант, достаточно приобрести кабель HDMI и соединить соответствующие разъемы, передается не только изображение, но и звук. Возможная проблема: Не работает звук по HDMI с ноутбука или компьютера
. -
VGA —
VGA.
Также простой в реализации способ подключения ТВ, потребуется соответствующий кабель. Такие кабели есть в комплекте со многими мониторами и, возможно, у вас обнаружится неиспользуемый. Также можно купит в магазине. -
DVI —
VGA.
То же, что и в предыдущем случае. Может потребоваться либо переходник DVI-VGA и кабель VGA, либо просто кабель DVI-VGA. -
S-
Video —
S-
Video,
S-
Video — композитный (через переходник или соответствующий кабель) или композитный — композитный.
Не самый лучший способ подключения в связи с тем, что изображение на экране телевизора окажется не четким. Как правило, при наличии современной техники не используется. Подключение осуществляется аналогично подключению бытовых проигрывателей DVD, VHS и остальных.
Шаг 4. Подключите компьютер к телевизору
Хочу предупредить, что это действие лучше производить, полностью выключив телевизор и компьютер (в том числе выключив из розетки), в противном случае, хоть и не очень вероятна, но возможна порча оборудования вследствие электрических разрядов. Соедините нужные разъемы на компьютере и телевизоре, после чего включите и то и другое. На телевизоре выберите соответствующий входной видео сигнал — HDMI, VGA, PC, AV. При необходимости, ознакомьтесь с инструкцией к телевизору.
Примечание:
если вы подключаете ТВ к ПК с дискретной видеокартой, то вы можете заметить, что на задней панели компьютера есть два расположения разъемов для вывода видео — на видеокарте и на материнской плате. Рекомендую подключать телевизор в том же расположении, куда подключен монитор.
Если все было сделано правильно, то, скорее всего, экран телевизора начнет показывать то же, что и монитор компьютера (может, и не начать, но это решаемо, читайте далее). Если же монитор не подключен, то будет показывать только ТВ.
Несмотря на то, что телевизор уже подключен, вы скорее всего, столкнетесь с тем, что изображение на одном из экранов (если их два — монитор и телевизор) будет искаженным. Также, возможно, вы захотите, чтобы телевизор и монитор показывали разные изображения (по умолчанию устанавливается зеркальное отображение — одинаковое на обоих экранах). Перейдем к настройке связки ТВ-ПК сначала на Windows 10, а затем — в Windows 7 и 8.1.
Настройка изображения на ТВ с ПК в Windows 10
Для вашего компьютера подключенный телевизор является просто вторым монитором, соответственно и все настройки производятся в параметрах монитора. В Windows 10 можно выполнить необходимые настройки следующим образом:
- Зайдите в Параметры (Пуск — значок шестеренки или клавиши Win+I).
- Выберите пункт параметров «Система» — «Дисплей». Здесь вы увидите два подключенных монитора. Чтобы узнать, номер каждого из подключенных экранов (они могут не соответствовать тому, как вы их расставили и в каком порядке подключили) нажмите кнопку «Определить» (в результате соответствующие номера появятся на мониторе и телевизоре).
- Если расположение не соответствует фактическому, вы можете перетащить один из мониторов мышью вправо или влево в параметрах (т.е. изменить их порядок, чтобы он соответствовал фактическому расположению). Это актуально только в случае, если вы используете режим «Расширить экраны», о чем далее.
- Важный пункт параметров находится чуть ниже и озаглавлен «Несколько дисплеев». Здесь вы можете установить, как именно работают два экрана в паре: Дублировать эти экраны (одинаковые изображения с важным ограничением: на обоих можно выставить только одинаковое разрешение), Расширить рабочий стол (на двух экранах будет разное изображение, один будет являться продолжением другого, указатель мыши будет передвигаться с края одного экрана на второй, при правильно заданном расположении), Отображать только на одном экране.
В целом, на этом настройку можно считать завершенной, разве что следует убедиться, что для ТВ установлено правильное разрешение (т.е. физическое разрешение экрана телевизора), настройка разрешения производится после выбора конкретного экрана в параметрах дисплея Windows 10. Если у вас не отображается два дисплея, может помочь инструкция: Что делать, если Windows 10 не видит второй монитор
.
Как настроить изображение на телевизоре с компьютера и ноутбука в Windows 7 и Windows 8 (8.1)
Для того, чтобы настроить режим отображения на двух экранах (или на одном, если вы собираетесь использовать только телевизор в качестве монитора), кликните правой кнопкой мыши в пустом месте рабочего стола и выберите пункт «Разрешение экрана». Откроется окно следующего вида.
Если у вас одновременно работают и монитор компьютера и подключенный телевизор, но вы не знаете, какой из них какой цифре (1 или 2) соответствует, вы можете нажать кнопку «Определить», чтобы выяснить это. Также вам потребуется уточнить физическое разрешение вашего телевизора, как правило, на современных моделях это Full HD — 1920 на 1080 пикселей. Информация должна иметься в инструкции по эксплуатации.
Настройка
- Выберите кликом мыши миниатюру, соответствующую телевизору и установите в поле «Разрешение» то, которое соответствует его реальному разрешению. В противном случае, картинка может оказаться не четкой.
- Если используется несколько экранов (монитор и ТВ), в поле «Несколько дисплеев» выберите режим работы (далее — подробнее).
Можно выбрать следующие режимы работы, некоторые из них могут потребовать дополнительной настройки:
-
Отобразить рабочий стол только на 1 (2)
— второй экран отключается, изображение будет отображаться только на выбранном. -
Дублировать эти экраны
— на обоих экранах отображается одинаковое изображение. В случае, если разрешение этих экранов разное, вероятно появление искажений на одном из них. -
Расширить эти экраны (Расширить рабочий стол на 1 или 2)
— в данном случае рабочий стол компьютера «занимает» сразу оба экрана. При выходе за границы экрана вы переходите на следующий экран. Для того, чтобы правильно и удобно организовать работу вы можете перетаскивать миниатюры дисплеев в окне настройки. Например, на картинке ниже экран 2 — это телевизор. При подведении мыши к правой его границе я попаду на монитор (экран 1). Если я хочу изменить их расположение (потому что они на столе стоят в другом порядке), то в настройках я могу перетащить экран 2 в правую часть, так чтобы первый экран оказался слева.
Примените настройки и пользуйтесь. Оптимальный вариант, на мой взгляд — это расширить экраны. Сначала, если вы никогда не работали с несколькими мониторами, это может показаться не совсем привычно, но потом, скорее всего увидите преимущества такого варианта использования.
Надеюсь, всё получилось и работает исправно. Если же нет и с подключением телевизора есть какие-то проблемы, задавайте вопросы в комментариях, я постараюсь помочь. Также, если задача — не передача изображения на телевизор, а простое воспроизведение видео, хранящегося на компьютере на вашем Смарт ТВ, то, возможно, более оптимальным способом будет настройка DLNA сервера на компьютере
.
Подборка недорогих мини-ПК для вашего телевизора в гостиной
Выбрать устройство
Медиаплеер
Подборка недорогих мини-ПК для вашего телевизора в гостиной
Лучшие производительные мини-компьютеры по специальным ценам
Сегодня в подборке участвуют сразу 3 модели мини-компьютеров или их также можно назвать ТВ-приставками. Первый участник – BEELINK BT3 представляет собой мини-компьютер на базе Intel Cherry Trail X5-Z8300, который работает под управлением Windows 10 64bit. Из особенностей данного устройства стоит отметить 64Гб (вероятно 64Гб NAND флэш или SSD) накопитель, разбитый на две части 40 и 20 Гб, а также два интерфейса USB 2.0 и один USB 3.0 порт.
ОС:
Windows 10 64BitПроцессор:
Intel Cherry Trail X5-Z8300 Quad CoreГрафика:
Intel® HD Graphics 8 поколенияПамять:
2GB RAM (DDR3L-1333) + 64GB ROM + SD слотWLAN:
802.11b/g/n WiFi(2.4G / 5G)Bluetooth:
BT 4.0LAN:
Gigabit LANЭкран:
HDMI-выход 1080pВнешние интерфейсы:
1x USB 3.0, 2x USB 2.0Поддержка карт памяти:
1 слот SD макс 128 ГБЗвук:
3,5 мм джекГабариты:
120 x 120 x 24 ммМасса:
450 гКомплектация:
ТВ бокс (мини ПК), блок питания, инструкция.
Мини-ПК Beelink Intel BT3
обладает небольшими габаритами – 12 х 12 х 2,4 см, и имеет 2 Гб ОЗУ. Два раздела, о которых я писал выше, поделены на системный диск Windows (C:) и локальный диск (D:). Внутренняя память может быть расширена с помощью дополнительного слота SD, который поддерживает карточки до 128 Гб. Мини-ПК имеет следующие сетевые и беспроводные интерфейсы: Gigabit Ethernet, двухдиапазонный Wi-Fi 802.11 a / b / g / n и Bluetooth 4.0.
of 2
Мини-компьютер BEELINK BT3 вы можете заказать по специальной цене 129$ в интернет-магазине GearBest, используя промо-код GBBT3
.
Компания Voyo предлагает мини-компьютер (неттоп) V3 с 14-нм процессором Atom x7-Z8700 поколения Cherry Trail с базовой тактовой частотой 1,6 ГГц и в турбо-режиме до 2,4 ГГц. Особенно примечательно, что корпус гаджета выполнен из стекла и металла. Нельзя не заметить, что устройство весьма производительное, с графикой Intel 8-го поколения и 2-канальным контроллером памяти на борту – LPDDR3. Неттоп работает под управлением 64-битной операционной системы Windows 10.
of 3
Voyo V3 снабжен 4 гигабайтами оперативной памяти и внутренним флеш-накопителем 128 Гбайт. Плюс ко всему, аналогичный объем вы можете получить дополнительно благодаря возможности использования microSD. В арсенале неттопа вы найдете беспроводной WLAN адаптер 802.11b/g/n, Bluetooth 4.0, а также два порта USB 3.0, один разъём USB 2.0, новый симметричный порт USB Type-C и интерфейс HDMI. Voyo V3 имеет скромные габариты – 130 × 130 × 9,9 мм, и небольшой вес — около 200 г.
Мини-компьютер VOYO V3 вы можете заказать по специальной цене 209.99$ в интернет-магазине GearBest, используя промо-код GBV3
.
Meegopad T03 PRO
является логическим продолжением предыдущего варианта мини-ПК – MeeGoPad T02. Устройство представляет собой медиаплеер с интерфейсом HDMI, который вставляется прямо в HDMI-вход телевизора или монитора. В отличие от предыдущей модели в Meegopad T03 PRO установлен новый процессор Intel Cherry Trail X5-Z8300 Quad Core, а также имеется разъем USB 3.0. В данном устройстве присутствует активное охлаждение, так как у предыдущей модели наблюдались проблемы с перегревом.
of 3
ОС:
Windows 10;Процессор:
Intel Cherry Trail X5-Z8300 Quad Core;Графика:
Intel® HD Graphics 8 поколение;Память:
2GB RAM (DDR3L-1333) + 32GB ROM;WLAN:
802.11b/g/n WiFi(2.4GHz);Bluetooth:
BT 4.0;Видео:
HDMI Выход 1080p;Внешние интерфейсы:
1 x USB 3.0, 1 x microUSB;Поддержка карт памяти:
1 слот microSD (макс 128 Гб);Звук:
HDMI;Габариты:
102 x 36 x 9,9 мм;Масса:
50г;Комплектация:
ТВ бокс (мини ПК), блок питания, инструкция.

 Как использовать ноутбук в качестве монитора? Как подключить системный блок к ноутбуку в качестве монитора?
Как использовать ноутбук в качестве монитора? Как подключить системный блок к ноутбуку в качестве монитора? Hdmi bluetooth adapter
Hdmi bluetooth adapter

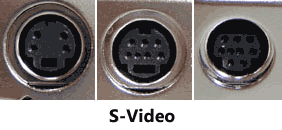
 Как подключить монитор к компьютеру через hdmi
Как подключить монитор к компьютеру через hdmi















 Маршрутизатор Samsung Connect Home Smart Wi-Fi System способен выступать в роли концентратора для умного дома
Маршрутизатор Samsung Connect Home Smart Wi-Fi System способен выступать в роли концентратора для умного дома Обзор Flowmaster: беспроводной HDMI со скоростью передачи до 3 Гбит/сек
Обзор Flowmaster: беспроводной HDMI со скоростью передачи до 3 Гбит/сек Как включить HDMI на ноутбуке
Как включить HDMI на ноутбуке Как подключить телевизор к интернету через WiFi роутер: 3 варианта
Как подключить телевизор к интернету через WiFi роутер: 3 варианта