Содержание
- 1 Как открыть Центр управления сетями и общим доступом в Windows 10
- 2 Инструкция по вызову Центра управления сетями и общим доступом в Виндовс 10
- 3 Видеоинструкция
- 4 Как открыть Центр управления сетями и общим доступом в Windows 10
- 5 Запуск Центра управления сетями и общим доступом в параметрах Windows 10
- 6 В Панели управления
- 7 С помощью диалогового окна «Выполнить»
- 8 Дополнительная информация
- 9 Центр управления сетями и общим доступом Windows 10 как открыть
- 10 Где находится управление сетями Виндовс 10?
- 11 Как открыть Центр управления сетями через командную строку
- 12 Используем панель управления
- 13 Видео
- 14 Важные дополнения
Как открыть Центр управления сетями и общим доступом в Windows 10

Необходимость открытия центра управления сетями и общим доступом может возникнуть в самых различных сценариях работы за компьютером (ноутбуком). Несмотря на это, разработчики Windows в последней версии своего творения усложнили сей процесс. В Windows 10 нам предлагается системное окно Параметры сети и Интернет
, которое едва ли можно назвать альтернативой желаемому.
Если вас едва ли устраивает такое положение вещей, и вы бы хотели воспользоваться традиционным (тем, что был основным в прошлых версиях Windows), знакомым и максимально понятным Центром управления сетями и общим доступом, то вы обратились по адресу.
Приступим к пошаговому описанию открытия необходимого нам инструмента в операционной системе Windows 10.
Инструкция по вызову Центра управления сетями и общим доступом в Виндовс 10
- Ранее, в прошлых версиях Windows, для его открытия было достаточно навести курсор мышки на иконку сетевого соединения, что находится в правой нижней области (в панели задач, с другими иконками) и нажать правой клавишей мышки, дабы высветилось контекстное меню, в котором был и пункт вызова интересующего нас системного окна. Теперь же там этого пункта нет, а находится его существенно облегчённый вариант Параметры сети и Интернет
. Давайте откроем его, т.к. он нам поможет добраться до необходимого нам системного окна. - Будучи в окне параметров сети и Интернет, обратите внимание на пункт вызова необходимого нам окна, что размещён среди других, также связанных с сетевыми функциями. Останется только навести на данный пункт мышку и кликнуть.
- Отлично! Мы достигли цели, открыв центр, в котором представлены сетевые подключения и возможность управления как ими, так и связанными с ними настройками.
Теперь вы можете подчеркнуть необходимую для себя информацию, а также, при необходимости, воспользоваться имеющимися там сетевыми инструментами и настройками.
Видеоинструкция
Исходя из инструкции, становится понятно, что вызвать знакомое многим пользователям по предыдущим версиям Windows окно с сетевыми соединениями и параметрами, всё ещё достаточно просто. Остаётся надеяться, что в конечном итоге разработчики Windows не пойдут по пути дальнейших оптимизаций, из-за которых пользоваться удобными и функциональными инструментами в новых версиях операционной системы Виндовс будет становиться всё сложнее и сложнее.
Как открыть Центр управления сетями и общим доступом в Windows 10

В этой инструкции подробно о способах открыть центр управления сетями и общим доступом в Windows 10, а также некоторая дополнительная информация, которая может оказаться полезной в контексте рассматриваемой темы.
Запуск Центра управления сетями и общим доступом в параметрах Windows 10
Первый способ попасть в нужный элемент управления сходен с тем, что присутствовал в предыдущих версиях Windows, однако теперь выполняется за большее количество действий.
Шаги для того, чтобы открыть Центр управления сетями и общим доступом через параметры будут следующими
- Нажмите правой кнопкой мыши по значку соединения в области уведомлений и выберите пункт «Открыть параметры сети и Интернет» (или же можно открыть Параметры в меню Пуск, а затем выбрать нужный пункт).
- Убедитесь, что в параметрах выбран пункт «Состояние» и внизу страницы нажмите по пункту «Центр управления сетями и общим доступом».
Готово — то, что требуется, было запущено. Но это не единственный способ.
В Панели управления
Несмотря на то, что некоторые пункты панели управления Windows 10 стали перенаправлять на интерфейс «Параметров», находящийся там пункт для открытия Центра управления сетями и общим доступом остался доступным в прежнем виде.
- Откройте панель управления, на сегодняшний день проще всего это сделать, используя поиск в панели задач: просто начните набирать «Панель управления» в нем для открытия нужного пункта.
- Если у вас панель управления отображается в виде «Категории», выберите пункт «Просмотр состояния сети и задач» в разделе «Сеть и Интернет», если в виде значков, то среди них вы найдете «Центр управления сетями и общим доступом».
Оба пункта откроют нужный элемент для просмотра состояния сети и другими действиями над сетевыми подключениями.
С помощью диалогового окна «Выполнить»
Большинство элементов панели управления можно открыть с помощью диалогового окна «Выполнить» (или даже командной строки), достаточно знать необходимую команду. Такая команда есть и для Центра управления сетями.
- Нажмите клавиши Win+R на клавиатуре, откроется окно «Выполнить». Введите в него следующую команду и нажмите Enter.
control.exe /name Microsoft.NetworkandSharingCenter
- Откроется центр управления сетями и общим доступом.
Есть и еще один вариант команды с тем же действием: explorer.exe shell:::{8E908FC9-BECC-40f6-915B-F4CA0E70D03D}
Дополнительная информация
Как упоминалось в начале руководства, далее — некоторая дополнительная информация, которая может быть полезна на тему:
- Используя команды из предыдущего способа, вы можете создать ярлык для запуска Центра управления сетями и общим доступом.
- Для открытия списка сетевых подключений (Изменение параметров адаптера) можно нажать Win+R и ввести ncpa.cpl
Кстати, если вам потребовалось попасть в рассматриваемый элемент управления из-за каких-либо проблем с Интернетом, возможно, пригодится встроенная функция — Сброс сетевых настроек Windows 10
.
Центр управления сетями и общим доступом Windows 10 как открыть
Где находится управление сетями Виндовс 10?
Начнем с самого простого метода, который немного похож на привычный путь, используемый ранее.
- Необходимо щелкнуть ПКМ на значке сетевого подключения (может иметь вид экрана или же уровня сигнала – в случае с Wifi соединением);
- Переходим к пункту «Открыть параметры…»:

- Пройдет 3-4 секунды и отобразится окно. Не нужно слева переключаться на другие вкладки, просто пролистываем перечень опций справа в самый низ и видим там ссылку на нужный нам функционал:

Мне кажется, подобное решение ненамного сложнее того, к которому привыкли пользователи предыдущих версий ОС. Буквально пару шагов – и готово. Но дальше я расскажу об еще нескольких вариантах.
Как открыть Центр управления сетями через командную строку
Речь идет не о консоли CMD, а окне «Выполнить», которое вызывается нажатием комбинации на клавиатуре – Win
+ R
. После появления формы, в строку вводим команду:
control.exe /name Microsoft.NetworkandSharingCenter
Нажимаем Enter, ждем пару секунд и видим на экране желаемый результат.
Обратите внимание, что Вы запросто можете добавить на рабочий стол ярлык, указав в его настройках путь, содержащий вышеуказанную команду:
Используем панель управления
Этот метод является аналогом предыдущего, только вместо команды мы будем вручную открывать управляющую панель. Сделать это можно по-разному
, но проще всего посредством поиска:

Когда откроется перечень разделов, стоит переключиться в режим отображения «Мелкие значки» и тогда увидите множество элементов – среди них будет и «Центр…».

Полезный контент:
Видео
Важные дополнения
Как зайти – разобрались. Теперь предлагаю ознакомиться еще с несколькими полезными моментами, которые могут упростить использование ОС Windows 10.
- Когда необходимо сразу же перейти к просмотру перечня всех имеющихся подключений (проводных или беспроводных), тогда реально значительно сократить количество шагов – используем консоль «Выполнить» (вызов сочетанием Win
+ R
) и вводим:
ncpa.cpl

- Для устранения неполадок с сетью рекомендуется использовать встроенные диагностические средства. Они с высокой вероятностью исправляют большинство программных ошибок (кроме аппаратных). Необходимо войти в сетевые параметры (смотрите первую инструкцию выше), кликнуть по соответствующему пункту. А в крайнем случае производиться «Сброс…»:

- Если хотите превратить Ваш ПК в точку доступа для раздачи Wifi, тогда советую ознакомиться с тематической публикацией, а просмотреть пароль от Вай фая поможет эта статья.
Центр управления сетями и общим доступом Windows 10 как открыть Вы узнали. Надеюсь, что никаких трудностей не возникло. Свои комментарии, пожелания, замечания оставляйте в самом низу страницы.

10:00
656






 Как настроить сетевой адаптер на Windows 7
Как настроить сетевой адаптер на Windows 7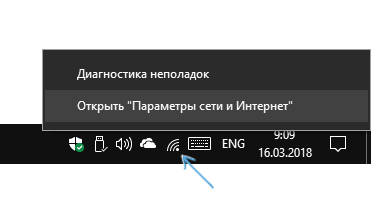



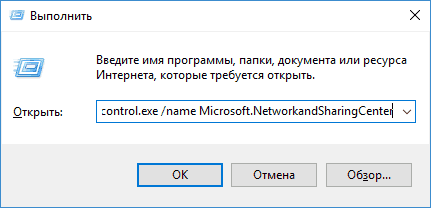
 После переустановки Виндовс 7 не работает интернет
После переустановки Виндовс 7 не работает интернет

 Настройка локальной сети в Windows 10. Домашняя сеть через Wi-Fi роутер между Windows 10 и Windows 7
Настройка локальной сети в Windows 10. Домашняя сеть через Wi-Fi роутер между Windows 10 и Windows 7 Подключение компьютера к сети
Подключение компьютера к сети Настройка интернета на “Виндовс” ХР: создание высокоскоростного подключения
Настройка интернета на “Виндовс” ХР: создание высокоскоростного подключения Подключение сетевого адаптера к ethernet в Windows 10
Подключение сетевого адаптера к ethernet в Windows 10